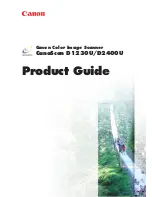A-61601 June 2010
1-7
Rear view
Power switch
— turns the scanner on and off.
Power port
— connects the power cord to the scanner.
USB port
— connects the scanner to the PC.
Flatbed port
— connects one of the optional flatbed accessories to the
scanner.
Security lock
port
— connects a security lock to the scanner (similar
to the security lock port used for a laptop). You can purchase a
standard security lock at an office supply store. Refer to the instructions
provided with the security lock for installation procedures.
Power switch
Power port
USB port
Flatbed port
Security
lock port