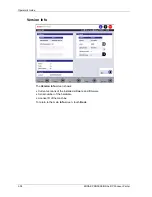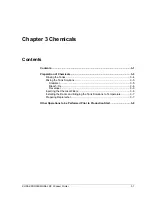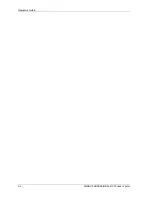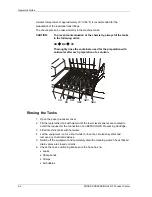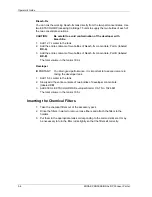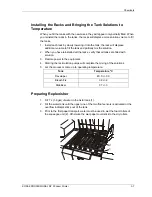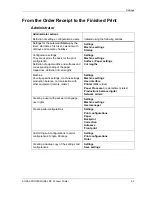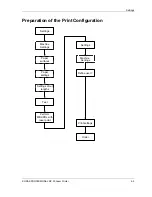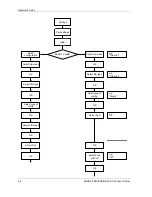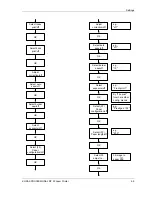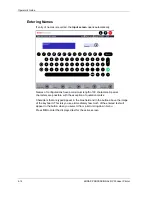Operator’s Guide
Print Configurations ............................................................................................. 4-40
Creating, Editing, and Deleting Configurations............................................... 4-42
Creating a New Configuration.................................................................... 4-42
Creating a New Configuration Based on an Existing One......................... 4-42
Editing a Configuration............................................................................... 4-43
Deleting a Configuration ............................................................................ 4-43
Paper Configurations ...................................................................................... 4-44
Creating a Paper Configuration ................................................................. 4-44
Backprint Configurations................................................................................. 4-46
Correction Configurations ............................................................................... 4-49
Autosave Configurations................................................................................. 4-51
Front Print Configurations ............................................................................... 4-55
Order Configurations....................................................................................... 4-57
Creating a Single Configuration ................................................................. 4-59
Creating a Package Configuration............................................................. 4-60
Reproduction.............................................................................................. 4-61
Configuration Types in the Order Configuration List.................................. 4-62
Black-and-White and Sepia Prints .................................................................. 4-62
Defining a Configuration as the Standard Configuration ................................ 4-63
Saving and Loading Settings and Configurations ............................................ 4-64
When to Save Settings ................................................................................... 4-64
Procedure........................................................................................................ 4-64
Load Settings .................................................................................................. 4-65
4-2
KODAK PROFESSIONAL RP 30 Laser Printer
Summary of Contents for RP 30
Page 1: ...RP30 LASERPRINTER OPERATOR S GUIDE ...
Page 2: ...Operator s Guide KODAK PROFESSIONAL RP 30 Laser Printer P N 6B7444 December 2002 ...
Page 17: ...Operator s Guide 1 2 KODAK PROFESSIONAL RP 30 Laser Printer ...
Page 48: ...Overview Print Mode Menu KODAK PROFESSIONAL RP 30 Laser Printer 2 29 ...
Page 50: ...Overview Settings Menu with Machine Settings ar KODAK PROFESSIONAL RP 30 Laser Printer 2 31 ...
Page 51: ...Operator s Guide Test Menu 2 32 KODAK PROFESSIONAL RP 30 Laser Printer ...
Page 61: ...Operator s Guide 3 2 KODAK PROFESSIONAL RP 30 Laser Printer ...
Page 134: ...Operator s Guide 5 2 KODAK PROFESSIONAL RP 30 Laser Printer ...
Page 144: ...Operator s Guide 5 12 KODAK PROFESSIONAL RP 30 Laser Printer ...
Page 172: ...Operator s Guide 7 2 KODAK PROFESSIONAL RP 30 Laser Printer ...
Page 216: ...Operator s Guide 8 24 KODAK PROFESSIONAL RP 30 Laser Printer ...
Page 233: ......