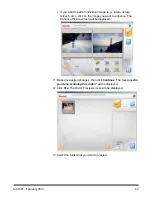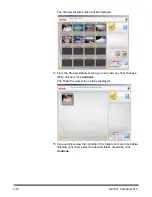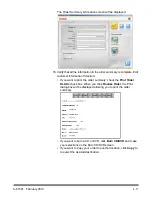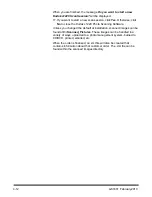A-61601 February 2010
5-11
Replacing the feed module
and tires
NOTE: The paper present sensor is located to the right of the feed
module. Be careful not to damage the paper present sensor
when removing or cleaning around the feed module.
1. Push against the raised edge of the feed module cover and lift it up
and out of position.