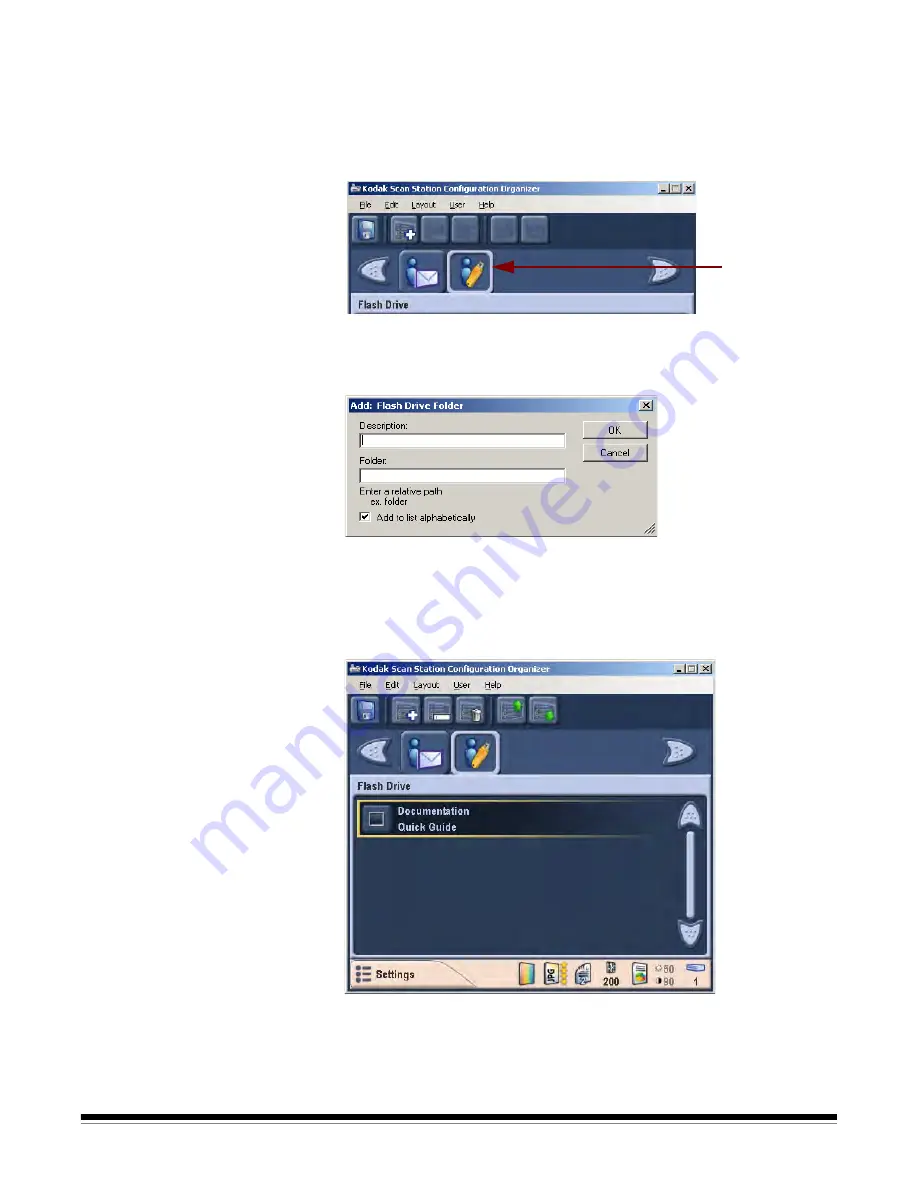
3-20
A-61544 July 2008
Adding a USB flash drive
folder group
If you want to add a folder to a USB flash drive group that already
exists, skip to step 2:
1. In the Configuration Organizer window, access Destination mode
and select
Edit>Add Group>Flash Drive Folder
. A Flash Drive
icon is added to the toolbar.
2. To add a folder, click the flash drive icon you want to add the folder
to and select
Edit>Add Item
or press the
Ins
key. The Add dialog
box will be displayed.
3. Enter a
Description
and
Folder
name and click
OK
.
NOTE: If you do not want the folder placed in alphabetical order,
uncheck
Add to list alphabetically
.
The folder is added to the selected flash drive group.
4. Repeat steps 2 and 3 for each USB flash drive folder you want to
add.















































