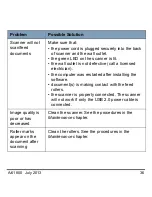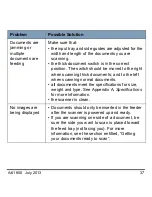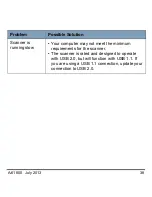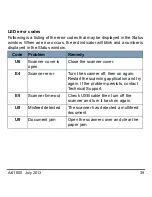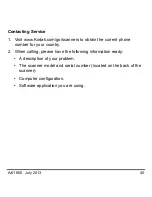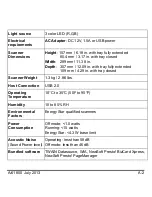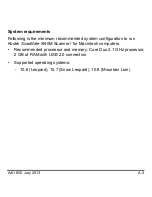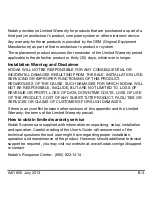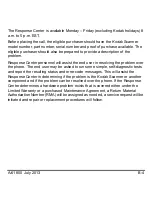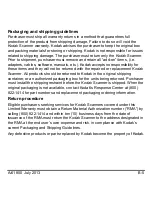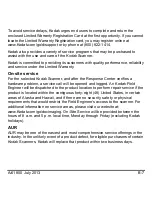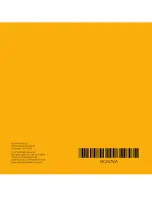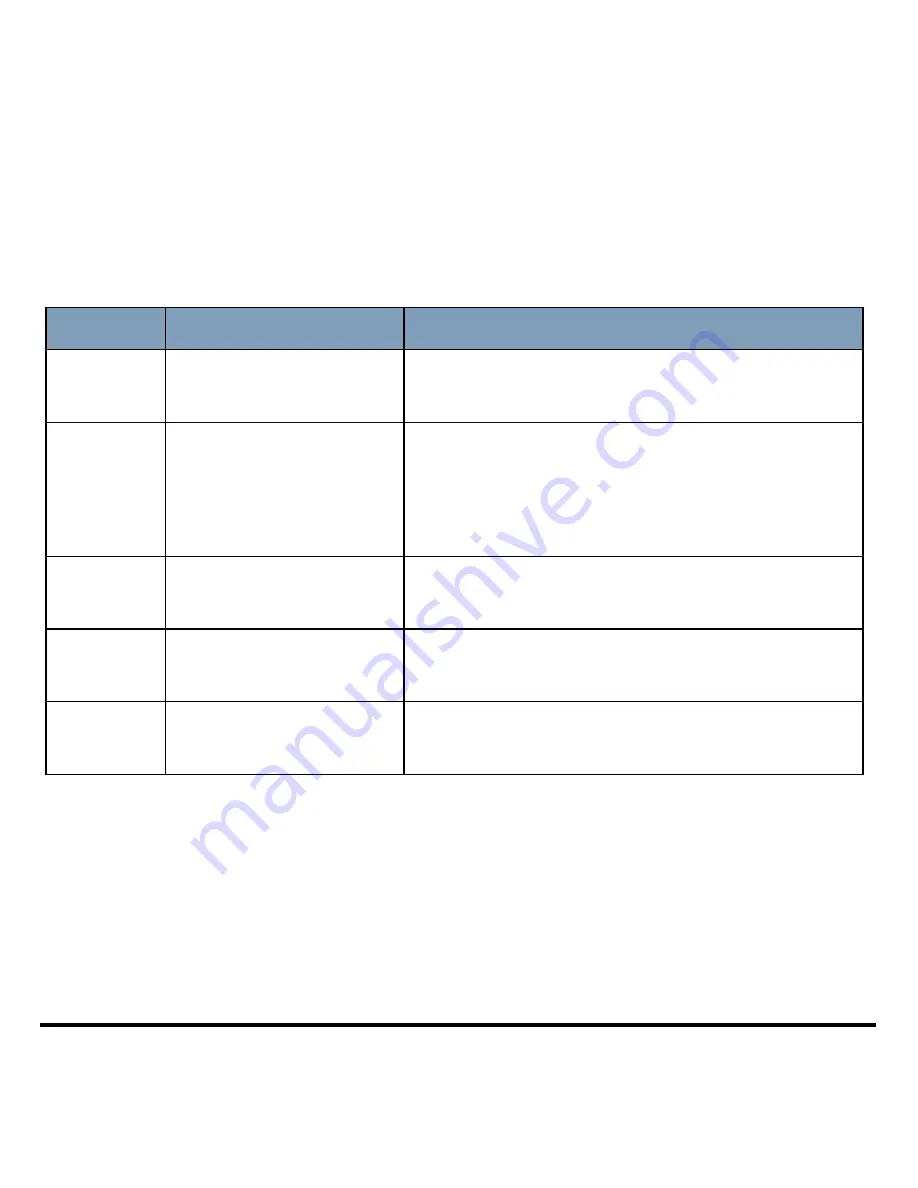
A-61800 July 2013
39
LED error codes
Following is a listing of the error codes that may be displayed in the Status
window. When an error occurs, the red indicator will blink and a number is
displayed in the Status window.
Code
Problem
Remedy
U6
Scanner cover is
open
Close the scanner cover.
E4
Scanner error
Turn the scanner off, then on again.
Restart the scanning application and try
again. If the problem persists, contact
Technical Support.
E5
Scanner time-out
Check USB cable then turn off the
scanner and turn it back on again.
U8
Misfeed detected
The scanner has detected a multifeed
document.
U9
Document jam
Open the scanner cover and clear the
paper jam.