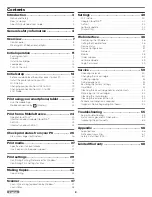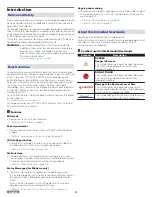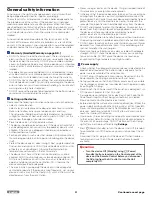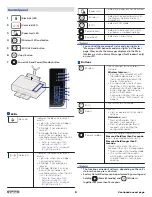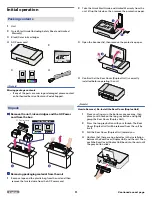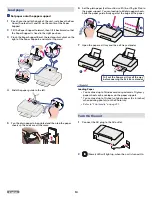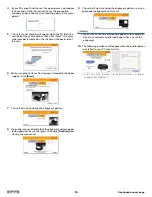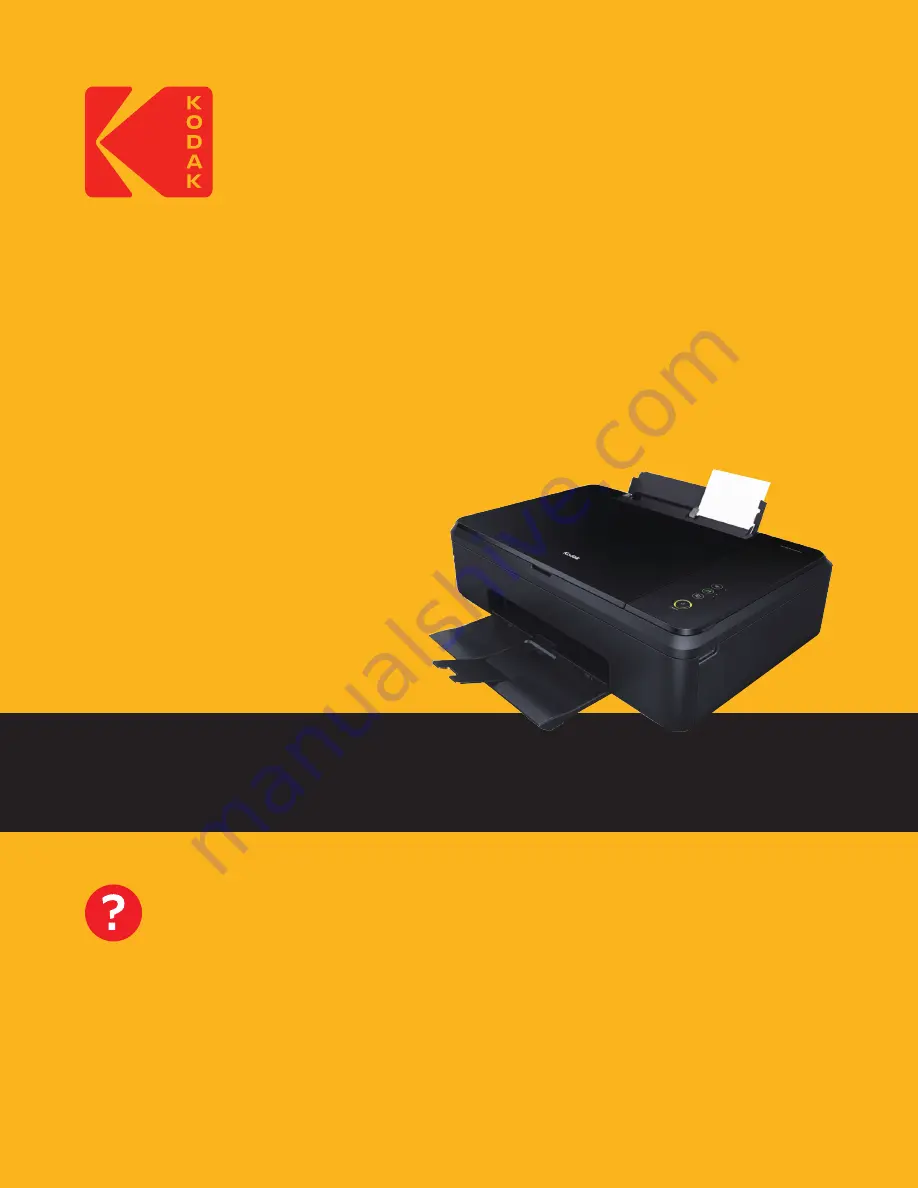
Extended User Guide
KODAK
VERITÉ 64 series
WIRELESS ALL-IN-ONE INKJET PRINTER
We’re glad you chose this KODAK VERITÉ Wireless All-In-One Inkjet
Printer.
Need help fast?
Read your
Quick Start Guide
and/or
Extended User Guide
first for quick tips that make using your KODAK
VERITÉ Wireless All-In-One Inkjet Printer more enjoyable. If you have read your instructions and still need
assistance, you may access our online help at
www.kodakverite.com/support
or call 1-844-995-6325 (1-844-99KODAK)
Details, explanations, and expressions displayed on your smartphone/tablet/PC display may differ from those
shown in this
Extended User Guide
. The displayed items and specifications are subject to change without
notice.