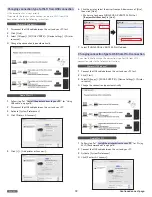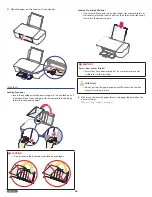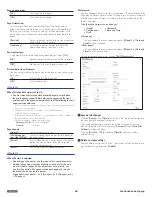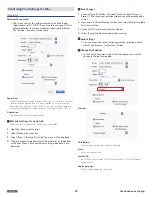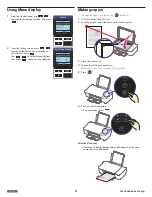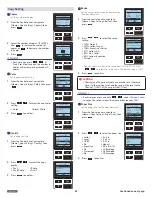English
18
2
The following window will appear.
Double-click on
[KODAK-VERITE 55 PLUS Installer.mpkg]
.
Note(s)
❏
• If the installer does not start when you double-click
[KODAK-
VERITE 55 PLUS Installer.mpkg]
, please try the following steps:
1
Select [System Preferences] in the Apple Menu.
The Apple
Menu is located on the top left of the screen. Click the Apple
icon to display the pull-down menu.
2
Click [Security & Privacy].
3
Click the [General] tab and you will see the [Allow application
downloaded from:] option. If the setting is locked, please
unlock it.
The Lock icon is displayed on the bottom left of the
[Security & Privacy] window. Click the lock icon to unlock.
You may be required to enter the login password to proceed.
4
Select [Anywhere] from options listed. For more information,
visit our FAQ on the website at -
www.kodakverite.com/support
Install the printer driver to your PC
There are two ways to connect to the unit.
Using Wi-Fi
(Recommended)
• When the network detects the unit, this unit's serial number will
appear on the Menu display.
• Once you double-clicked the printer driver installer, the printer driver
starts to install to your PC through the Wi-Fi connection. Select this
unit's serial number to complete the printer driver installation.
1
The following guidance will appear while the PC is searching the network.
2
If your PC cannot find the unit, the pop-up menu will appear for 5
seconds. Click the instruction for the connection method you have
chosen then, read the help text for more details.
3
The unit's serial number will appear when the PC finds the unit.
Select the serial number, then click "Next".
The unit's serial number is located on the sticker on the back side of the unit.
4
The following guidance will appear when the printer driver is
installed to your PC successfully.
• Click "Test Print" to make sure the printer driver installed properly.
(for Windows®)
Using USB cable
• If you have connected between the unit and your PC by using the
USB cable (sold separately), this connection has priority.
• Once you double-clicked the printer driver installer, the printer driver
automatically starts to install to your PC without any guidance.
1
The following guidance will appear when the printer driver is
installed to your PC successfully.
• Click "Test Print" to make sure the printer driver installed properly.
(for Windows®)
Continued on next page.