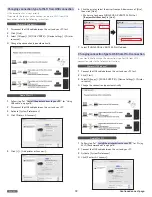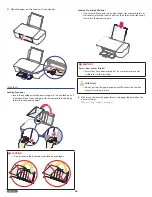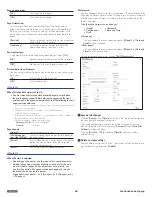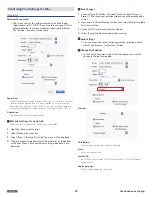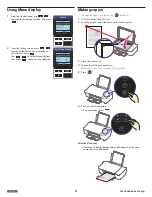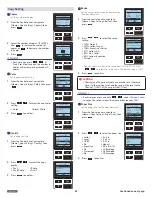English
19
Changing connection type to Wi-Fi from USB connection
USB connection has always priority.
If you would like to change the connection type to Wi-Fi from USB
connection, refer to the following instructions.
Microsoft® Windows®
1
Disconnect the USB cable between this unit and your PC first.
2
Click [Start].
3
Select [All apps] > [KODAK VERITE] > [Device Settings] > [Printer
re-search].
4
Change the connection type automatically.
Apple Mac OS
1
Follow step
1
of "
Install the printer driver to your PC
" for "Using
USB cable" on page 18.
2
Disconnect the USB cable between this unit and your PC.
3
Activate [System Preferences].
4
Click [Printers & Scanners].
5
Click [+] > [Add printer or Scanner...].
6
Click the printer, select the driver from pull-down menu of [Use],
then click [Add].
• Make sure to choose FUNAI KODAK VERITE 55 PLUS of
[Bonjour Multifunction]
in [kind].
7
Select [FUNAI KODAK VERITE 55 PLUS] added.
Changing connection type to USB from Wi-Fi connection
If you would like to change the connection type to USB from Wi-Fi
connection, refer to the following instructions.
Microsoft® Windows®
1
Connect the USB cable between this unit and your PC first.
2
Click [Start].
3
Select [All apps] > [KODAK VERITE] > [Device Settings] > [Printer
re-search].
4
Change the connection type automatically.
Apple Mac OS
1
Follow step
1
of "
Install the printer driver to your PC
" for "Using
Wi-Fi (Recommended)" on page 18.
2
Connect the USB cable between this unit and your PC.
3
Activate [System Preferences].
4
Click [Printers & Scanners].
Continued on next page.