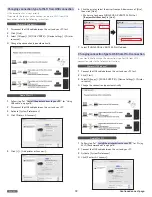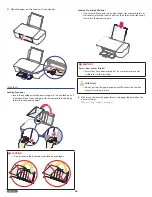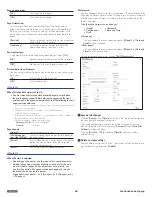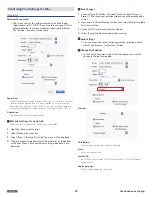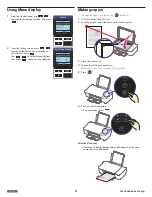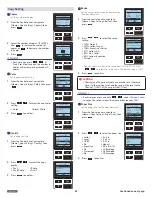English
27
Print settings
Confirming Printing Preferences for Windows®
Note(s)
❏
Microsoft® Windows® Screenshots
• The screen shots in this guide were made with Windows® 10. If you
use Windows® OS other than Windows® 10, the screen interfaces
look slightly different. The functions, however, are the same.
•
Edit print settings
When you print a document, the
[Print]
dialog box appears.
Select
[KODAK VERITE 55 PLUS]
(this unit) and click on
[Properties]
or
[Preferences]
and such. The changes to the settings only apply to a print
job of the respective application and only until this application is closed.
•
Select default print setting on the Quick menu
You can adjust the default print settings using the
[Quick]
menu. Click
on
[Start]
>
[Settings]
>
[Devices]
>
[Devices and printers]
.
Right click on the name of the unit and select [Printer properties]. Click
on
[Preferences...]
in the
[General]
tab.
Note(s)
❏
[Devices and printers] on Windows® OS other than Windows® 10
• Right-click at the bottom left corner on your desktop, click [Control Panel],
[Hardware and Sound] and [Devices and Printers] (Windows® 8)
• From the Windows® start menu, click [Devices and Printers]
(Windows® 7).
• From the Windows® start menu, click [Control Panel]
>
[Hardware
and Sound]
>
[Printers] (Windows® Vista).
Quick
After you have selected one of the default settings you want to change the
selection will be saved when you click
[X]
to close the
[Quick]
menu window.
•
Edit detailed print setting on the Details menu
Click
[Details]
on the top right corner if you want to change the
detailed settings particularly.
Change ECO Mode:
You can easily save inks.
[
]
ECO mode is not effective.
[
]
ECO mode is effective for saving 20% ink.
[
]
ECO mode is effective for saving 20% ink and
reducing 12% printed area.
• For more details, refer to "ECO mode" on page 20.
Copies:
Enter the number of copies you would like to print. Activate [Collate],
if you would like to print the copies sorted and not have all the copies
of one page behind each other in succession. Activate [Reverse page
order], if you would like to change the print order to print the last
page of your document first.
Paper size:
Select the format of the document.
• Letter (8 1/2 x 11 in)
Letter Borderless
• Legal (8 1/2 x 14 in )
• Executive (7 1/4 x 10 1/2 in)
• Statement (5 1/2 x 8 1/2 in)
• A4 (210 x 297 mm)
A4 Borderless
• JIS B5 (182 x 257 mm)
• A5 (148 x 210 mm)
A5 Borderless
• A6 (105 x 148 mm)
A6 Borderless
• Postcard (4 x 6 in.)
Postcard (4 x 6 in.) Borderless
• Index Card (3 x 5 in.)
• 5x7 in.(2L) (127 x 178 mm)
5x7 in.(2L) Borderless
• 3.5x5 in.(L) (89 x 127mm)
3.5x5 in.(L) Borderless
• Hagaki (100 x 148 mm)
Hagaki Borderless
• Envelope #10 (4 1/8 x 9 1/2 in)
• Envelope DL (110 x 220mm)
• Envelope C5 (162 x 229mm)
Adjusting this setting in the print settings of each application is the best
option as many programs overwrite the settings of the printer driver.
You can also create, edit or delete to manage custom paper size by
selecting
[Manage Custom Sizes...]
.
[
Select the print settings automatically according to the paper size.]
can be selected depend on the paper size.
Color Output:
Select print output from [Color] or [Black and white].
[Color]
Color print
[Black and white]
Black-and-white print
Paper type:
Select the desired paper type. Ensure that the selected paper size is used.
Print Quality:
Select the Quality settings to match the document type to be printed.
You can select the type of print quality [Auto/Draft/Normal/Best].
[Auto (default)]
Printing with a quality suitable for the paper
type that is selected.
[Draft]
High-speed printing, but low image quality.
[Normal]
Standard speed printing and image quality.
[Best]
Highest quality image, but printing speed is low.
Sharpen:
Adds sharpness to the image.
[On]
Activates Sharpen.
[Off]
Dis-activates Sharpen.
Collate:
The Collate feature controls the order of printed pages when printing
multiple copies of a document. For example, if you are printing two
copies of a five-page document, then the page order of the collated
output would be 1, 2, 3, 4, 5, 1, 2, 3, 4, 5. The page order of the non-
collated output would be 1, 1, 2, 2, 3, 3, 4, 4, 5, 5.
[On]
Activates Collate
[Off]
Dis-activates Collate
Continued on next page.