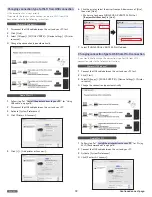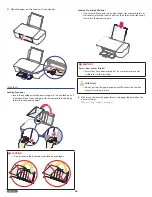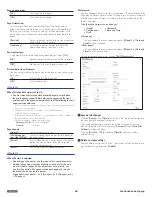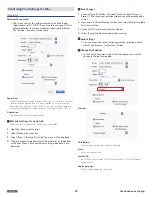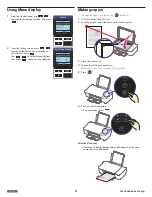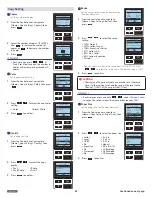English
29
Confirming Print Settings for Mac
Note(s)
❏
Macintosh Screenshots
• The screen shots in this guide were made with the Preview
(Applications) of OS X 10.11. If you use other version of OS X or
other application, the screen interfaces look slightly different.
The functions, however, are the same.
Paper Size:
Select the format of the document. Adjusting this setting in the print
settings of each application is the best option as many programs
overwrite the settings of the printer driver. You can also create and
manage custom paper size by selecting [Manage Custom Sizes...].
Orientation:
Choose Portrait or Landscape output.
•
Edit print settings for a print job
When you print a document, follow the Steps below.
1
Open the file you want to print.
2
Select [File] on the menu bar.
3
Select [Print...], then the Printer Setting menu will be displayed.
4
If details are not displayed, select [Show Details] on the bottom
of the Print Menu. You can edit print settings when details are
displayed.
•
Save changes
1
Click on [Presets] list box, and select [Save Current Settings as
Preset...]. The saved configuration information will be managed by
names.
2
Input name in [Preset Name:] textbox, then select [Preset Available
For:] radio button.
3
Click on [OK] to save and close the window.
4
Select [Cancel] to close window without saving.
•
Load settings
• You can access the saved settings quickly by selecting a name
from [Show Presets...] in [Presets] list box.
•
Change Print options
• In the Print Setting menu, select the Print options you want to
change in the red frame below.
Preview
Auto Rotate:
Automatically selects portrait or landscape.
Scale:
Enter the scaling ratio.
Scale to Fit:
Input the scaling ratio of [Print Entire Image] or [Fill Entire Paper]
automatically.
Copies per page:
Print multiple copies on the sheet.
Continued on next page.