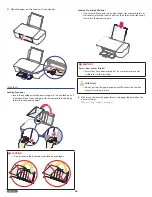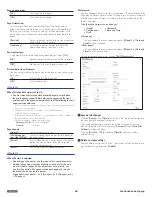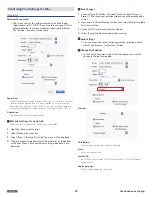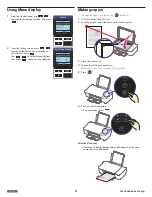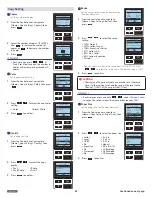English
35
Scanner
You can use a variety of scanner functions from your smartphone/tablet
or PC. The "Scanning" application is available if your PC has a Windows®
platform.
The scanner function is also available by using an application called
"Image Capture" bundled as a default for Mac.
Or the mobile App for Android™ and iOS. For information on the mobile
App, refer to “Print using your smartphone/tablet” on page 21.
Note(s)
❏
• You cannot use the scan function directly with this unit.
• Load the original print side down on the scanner glass. Make sure
to align the original print to the left rear corner of the scanner
glass with arrow marks.
• The readable area of the scanner is not equal to the area of the
scanner glass. Therefore, when placing the document in the left
rear corner of the scanner the edges of the document may not be
scanned.
• 0.079 inch (2 mm) missing in the short side, and 0.024 inch (0.6
mm) missing in the long side of the scan area.
Scan in [Scanning] application by Windows®
Run the
[Scanning]
from the
[Start]
menu and appears the window below.
Click
[Scan]
and will start the scanning.
Settings
If you would like to change the settings, click
[Details]
.
Paper Size:
Select the paper size from below:
• Letter
• Executive
• Statement
• A4
• B5 (JIS)
• A5
• A6
• 4 x 6 in. (Postcard/KNG)
• 3 x 5 in. (Index Card)
• 2L (5 x 7 in.)
• L (3.5 x 5 in.)
• Hagaki
• Envelope #10
• Envelope DL
• Envelope C5
• Entirely
Resolution (dpi):
Select the scan resolution from below:
• 75 dpi
• 100 dpi
• 150 dpi
• 200 dpi
• 300 dpi
• 600 dpi
• 1200 dpi
Note(s)
❏
• Scanning at 2400 dpi or more is available on “High Resolution
Scanning” application included with the software.
Color Depth:
Select the scan color depth from below:
• Gray
• Black and white
• Color
Content Type:
Specify the content type of the scan document from below:
• Text
• Text/Graphics
• Photo
Scan:
Starts scan.
Brightness:
Select the brightness level. Adjust the bar toward the left end to set
the reproduction darker. Adjust the bar toward the right end to set
the reproduction lighter. The brightness level will be reflected on the
scanned data.
Contrast:
Select the contrast level. Adjust the bar toward the left end to reduce
the contrast. Adjust the bar toward the right end to increase the
contrast. The contrast level will be reflected on the scanned data.
Background Removal:
Select background removal to remove the background on the
scan data. The background removal feature adjusts the amount of
background that is visible on the scanned data.
Save to Folder:
If you would like to change the saving folder for a scanned file to
another folder, click
[Save to Folder...]
.
1
Click on [Save to Folder...], then [Browse For Folder] will
appear.
2
Select the folder you want to save the scanned file, then click
[OK].
3
The scanned file will save the selected folder.
·
The folder you have chosen is automatically selected from the
next time. Perform Step
1
and
2
if you want to save the scanned
file to another folder.
Continued on next page.