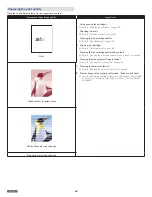English
55
Troubleshooting
You can correct most problems by yourself. If you need additional help, the KODAK Solutions Center offers the most up-to-date driver, manuals,
the latest FAQs and troubleshooting tips. Visit our website at
www.kodakverite.com/support
Setup troubleshooting
Incorrect language appears on the display
Change the language selection during initial setup
–
During initial setup, and every time you reset the unit to factory default settings, you will be
asked to select a language.
–
Factory default
»
Refer to “Restore Factory Default” on page 46.
Select a different language after initial setup
In case the wrong language was set during initial setup, you can still change the language
settings of the unit.
»
Refer to “Language” on page 43.
Power button is not lit
•
Press
(Power)
Make sure the unit is on by pressing
(Power).
•
Disconnect and reconnect the AC plug
1
Disconnect the AC plug from the AC outlet for 30 sec.
2
Connect the AC plug to an AC outlet that other electrical
devices have been using or check this outlet with another device.
3
If the
(Power) LED is not On, press
(Power).
Software did not install
If you encountered problems while installing, or if the unit does not appear in the list in the printers folder
or as the unit option when sending a print job, you can try uninstalling and reinstalling the software.
Make sure your operating system is supported
The following operating systems are supported:
Microsoft® Windows®
OS Version
Processor
Browser
USB port
Windows® 10
Windows® Server 2012
32-bit (x86) or
64-bit (x64)
Microsoft
Edge (Only
Wndows 10),
Internet
Explorer®
USB 2.0
High Speed or Full Speed
Windows® 8.1
Windows® Server 2008
Windows® 8
Windows® Vista
Windows® 7
Apple Mac OS
OS Version
Processor
Browser
USB port
OS X v10.11
(El Capitan)
OS X v10.9
(Mavericks)
Intel® Core™
Processor
Safari
USB 2.0
High Speed or Full Speed
OS X v10.10
(Yosemite)
OS X v10.8
(Mountain Lion)
Linux
OS Version
Processor
Browser
USB port
Debian 8.0
Ubuntu 14.04 LTS
700MHz (about
Intel® Celeron™
or better)
Firefox
USB 2.0
High Speed or Full Speed
Check that your computer meets the minimum system requirements listed on the printer box.
•
Check the USB connection
1
Check the USB cable for any obvious damage. If the cable is damaged, use a new one.
2
Firmly plug the square end of the USB cable into the back of the unit.
3
Firmly plug the rectangular end of the USB cable into the USB port of your PC.
The USB port is marked with the USB symbol.
•
Reconnect the power supply
1
Press
(Power) to turn the unit Off.
2
Disconnect the AC plug from the AC outlet.
3
Connect the AC plug to the AC outlet.
4
Press
(Power) to turn the unit On.
Continued on next page.