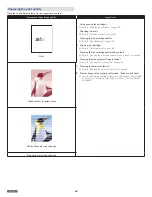English
57
Solving the power problems
•
The unit and your PC cannot exchange data.
•
Make sure the power supply is attached correctly to the unit
1
Press
(Power) to turn the unit Off.
2
Disconnect the AC plug from the AC outlet.
3
Wait 30 seconds and then reconnect the AC plug to the AC outlet.
4
Press
(Power) to turn the unit On.
•
Make sure the unit is not in sleep mode
If the power light is blinking On and Off slowly, then the unit is in sleep mode.
1
Disconnect the AC plug from the AC outlet.
2
Wait 30 seconds and then reconnect the AC plug to the AC outlet.
3
Press
(Power) to turn the unit On.
Removing and reinstalling the software
If the unit is not working properly, or if a communication error message appears when you try to
use the unit, then you may need to remove and reinstall the software.
Using Windows® 10 / 8.1 / 8 / 7 / Vista
1
Open All Programs or All apps.
Click [Start] button, Click [All Apps], and then select the printer software folder
“KODAK VERITE” from the list (Windows® 10 / 8.1).
Display [Start] screen, right-click for [All Apps] icon to fade into the bottom right, click [All
Apps], select the printer software folder “KODAK VERITE” from the list (Windows® 8).
Click [Start] button, Click [All Programs], and then select the printer software folder
“KODAK VERITE” from the list (Windows® 7 / Vista).
2
Select Uninstall.
3
Follow the instructions on your PC screen to remove the printer software.
4
Restart the PC before reinstalling the printer software.
5
Click Cancel on all New Hardware Found screens.
6
From your computer go to
www.kodakverite.com/support
and select the
"DOWNLOADS" tab.
7
Select the model [Verité 55 PLUS] from [Select Model Number].
8
Click "Drivers and Software" tab.
9
Click OS you use.
10
Click [PC Drivers & Software].
11
Click the version number on the far-right.
»
Refer to “Before you install the printer driver” on page 17.
Enabling the USB port in Windows®
•
To confirm that the USB port is enabled on your PC:
Using Windows® 10 / 8.1 / 8 / 7 / Vista
1
Right-click [Start] (Windows® 10 / 8.1).
Right-click at the bottom left corner on your desktop (Windows® 8),
Click [Start] button (Windows® 7 / Vista).
2
Click Control panel > Hardware and Sound.
3
Under Devices and Printers, click Device Manager.
4
Double-click Universal Serial Bus Controller.
If USB Host Controller and USB Root Hub are listed, then the USB port is enabled. For more
information, see your PC documentation.
Continued on next page.