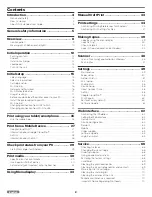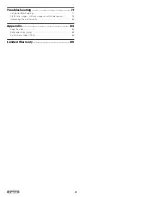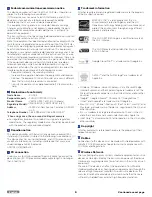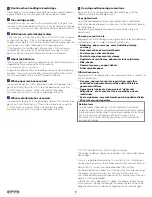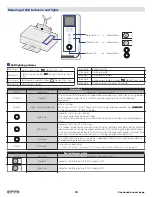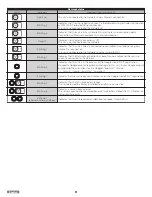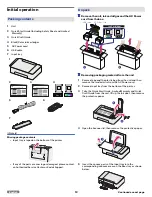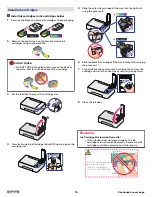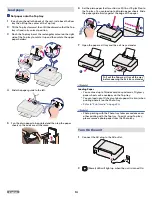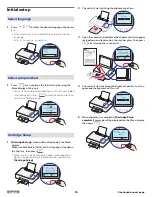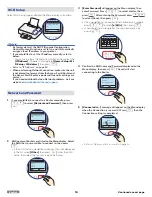Extended User Guide
KODAK
VERITÉ Craft 6
WIRELESS ART & CRAFT PRINTER
We’re glad you chose this KODAK VERITÉ Wireless Art & Craft
Printer.
Need help fast?
Read your
Quick Start Guide
and/or
Extended User Guide
first for quick tips that make using your KODAK
VERITÉ Wireless Art & Craft Printer more enjoyable. If you have read your instructions and still need assistance,
you may access our online help at
www.kodakverite.com/support
or call 1-844-995-6325 (1-844-99KODAK)
Details, explanations and expressions displayed on your tablet/smartphone/PC display may differ from those
shown in this
Extended User Guide
. The displayed items and specifications are subject to change without
notice.