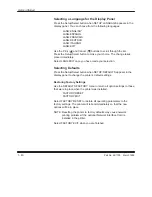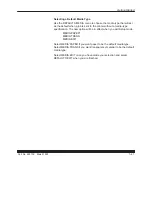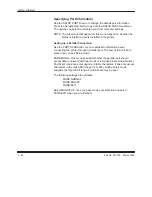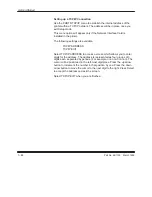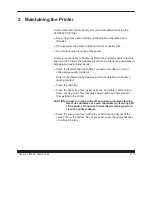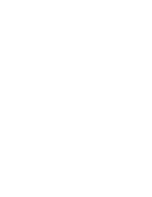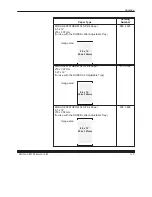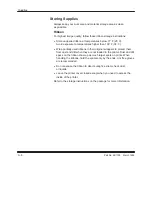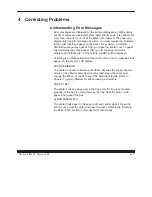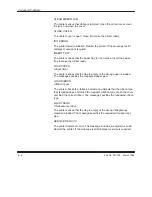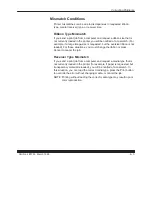2–1
Part No. 4B1709
March 1995
2
Maintaining the Printer
A clean and dust-free environment is recommended when using the
XLS 8400 PS Printer.
D
Keep the printer clean and the surrounding area vacuumed and
litter-free.
D
Do not expose the printer to tobacco smoke or liquid spills.
D
Do not place objects on top of the printer.
The major enemies of good printer performance and high-quality output are
dust and dirt. Perform the following preventive maintenance periodically to
help assure good printing results.
D
Clean the thermal head each time you load a new ribbon or if you
notice image quality problems.
Refer to the thermal head cleaning procedure detailed in Chapter 1,
Getting Started.
D
Clean the roller bar.
D
Clean the paper tray area, paper exit area, and printer cabinet with a
damp, lint-free cloth. This eliminates dust buildup and prevents dirt
from getting in the printer.
CAUTION: Always turn the printer off and unplug it before cleaning.
Never use abrasives or harsh chemicals to clean any part
of the printer. Do not use thermal head cleaning pads to
clean the printer cabinet.
D
Clean the area around and under the printer to keep dust out of the
cooling fan on the bottom. Do not put paper under the printer because
it can block the fan.
Summary of Contents for XLS 8400 PS
Page 1: ...Part No 4B1709 User s Guide KODAK XLS 8400 PS Printer...
Page 2: ......
Page 6: ......
Page 14: ......
Page 66: ......