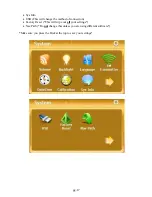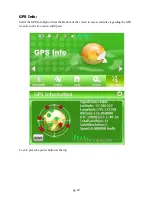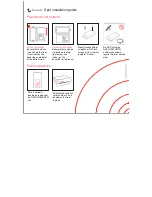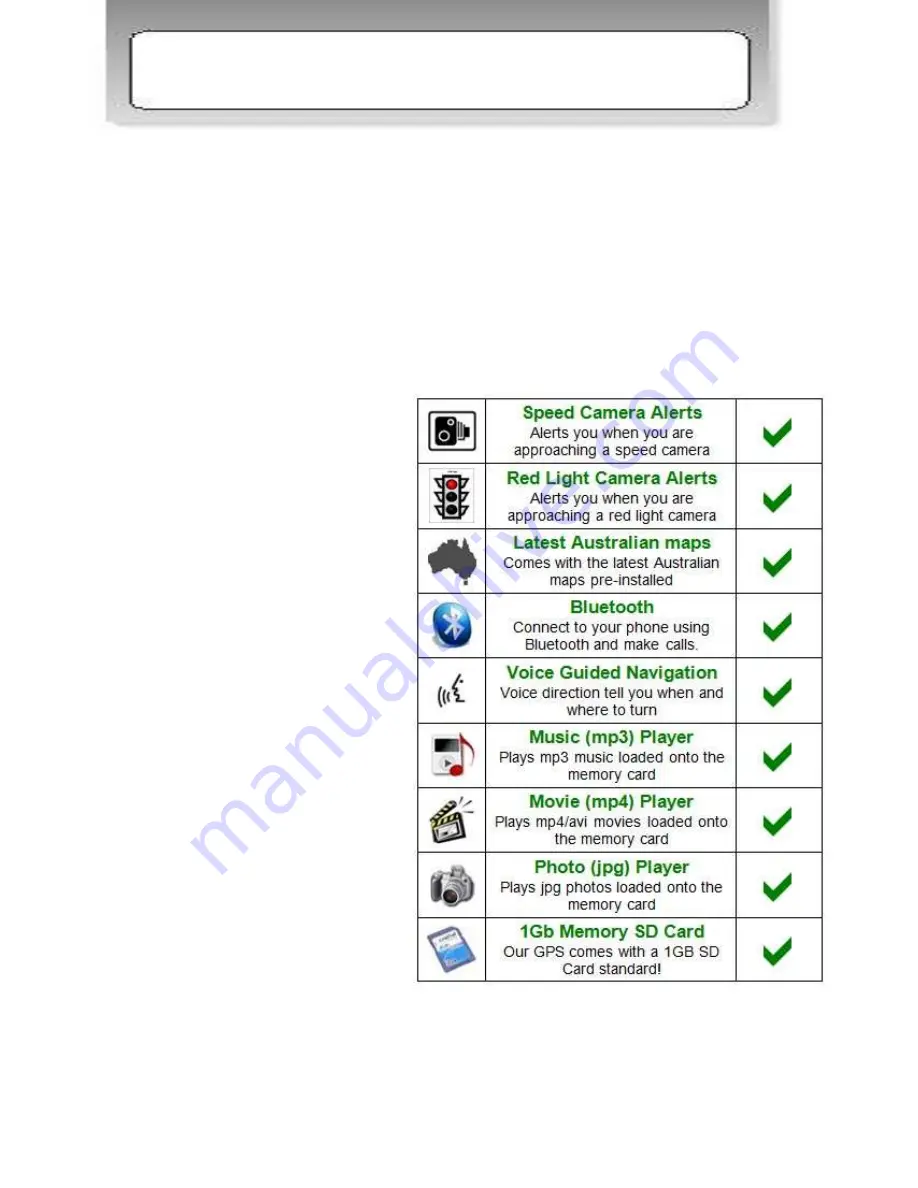
pg. 3
Product Features:
The EziNav G5 comes with all the necessary features for you to begin navigating to your
destination with ease.
It features the following:
AtlasIII 400MHz CPU with
Bluetooth
5" Touchscreen LCD, anti-glare,
65,536 colours, 480 x 272
resolution
64MB NAND flash on board,
64MB SDRAM
Built-in GPS module,
20-channel SiRF Star III chipset
- very precise
Built-in Bluetooth
2.5mm Headphone Jack
2.5mm AV Jack
Music Player (mp3, wma, wav)
Video Player (divx, avi, wmv,
mpeg, asf, flv)
Photo Browser (jpg, bmp)
eBook Viewer (txt)
SD/MMC slot (up to 2GB)
Rechargeable Lithium-Ion
950mAh (Up to 1 hour life)
Weight: 190 grams
Size: 135 x 88 x 16.5 mm
Introducing the EziNav G5