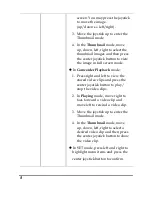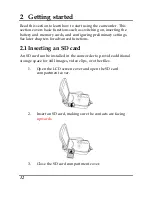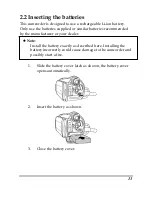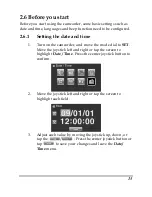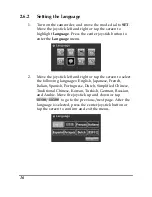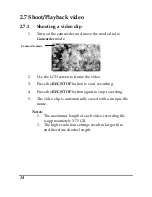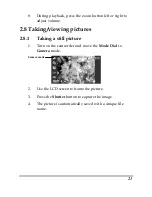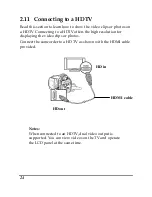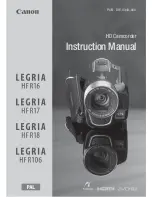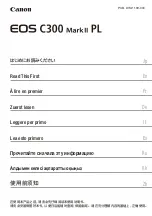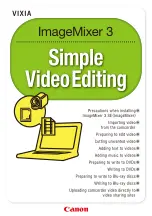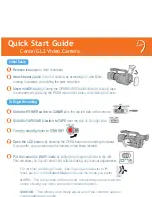13
2.2
Inserting the batteries
This camcorder is designed to use a rechargeable Li-ion battery.
Only use the batteries supplied or similar batteries recommended
by the manufacturer or your dealer.
1.
Slide the battery cover latch as shown, the battery cover
opens automatically.
2.
Insert the battery as shown.
3.
Close the battery cover.
z
Note
:
Install the battery exactly as described here. Installing the
battery incorrectly could cause damage to the camcorder and
possibly start a fire.