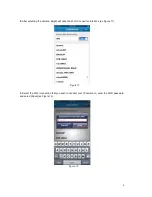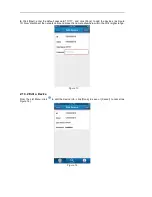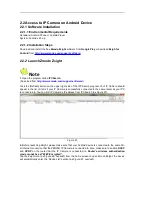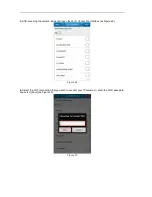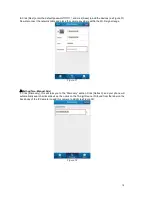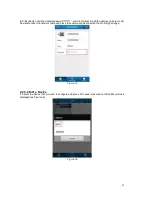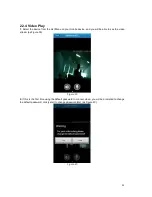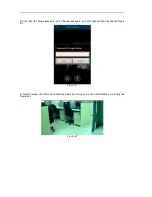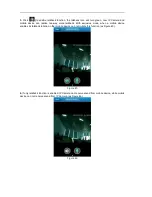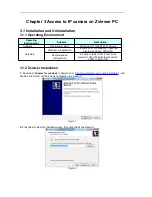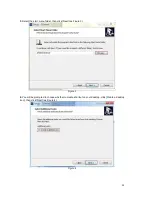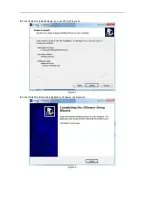4.
Click [Next], enter the default password”111111”, and click [Save] to add the devices (as Figure 35).
Now disconnect the network cable and place the camera anywhere within the Wi-Fi signal range.
Figure 35
2.2.3.2 Edit a Device
1.
Select the device that you wish to configure and press it for several seconds until the Menu Box is
displayed (as Figure 36).
Figure 36
21
Summary of Contents for KAIPCHDSLVA
Page 1: ... 3 6 9 USER MANUAL ...
Page 2: ......
Page 3: ......
Page 30: ...2 2 6 About Click About this will take you to the About section as Figure 47 Figure 47 27 ...
Page 108: ......