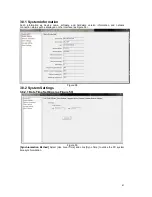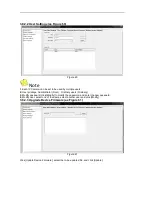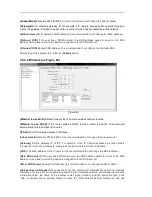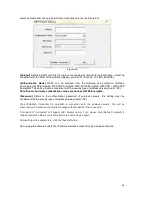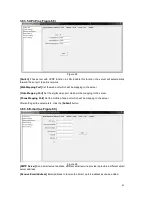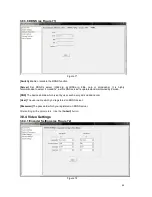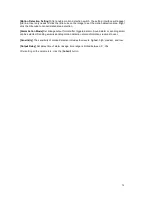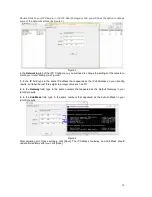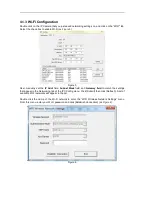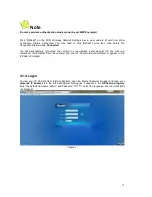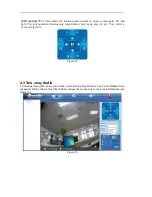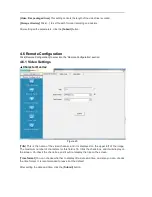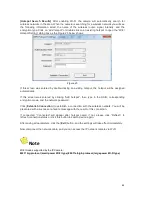Chapter 4 Access to IP camera on Internet Explorer
4.1 Log In
When using IE (Internet Explorer) to view the IP Camera for the first time, you will have to set the
security level for ActiveX controls.
4.1.1 Set Security Levels
Open Internet Explorer, enter the IE Tools menu and go to Tools -->Internet Options --->Security
Settings ---->Custom Level. Find the item titled “Download unsigned ActiveX Controls” and change it
to “Prompt.” Also change “Initialize and script ActiveX controls not marked as safe for scripting” to
“Prompt”.
Install ActiveX and plugins:
Type IP Camera' IP address
(searched by IPCSearch, please check out
Section 4.1.2
for more information on IPCSearch)
in the IE browser address bar, and press [Enter] to
bring up a dialog box to install ActiveX. Click [Allow] to install. Please check out Section 4.1.4 for
more information.
Note: Do not use Internet Explorer 64-Bit to access the cameras. The ActiveX control is only
compatible with the 32-Bit version of Internet Explorer
.
4.1.2 Network Configuration
In order to login and view your IP Camera from Internet Explorer, you will need to first find out
the IP
Address Segment, Default Gateway, and Subnet Mask of your computer.
To find out the IP Address Segment, Default Gateway, and Subnet Mask, you will need to open the
command prompt from a Windows PC that is connected to the same router that your IP Camera will
be connected to.
To open a Command Prompt, press the Windows Key and R at the same time on your keyboard.
Type "cmd" in the run line and press "Enter."
In the new window that appears, type "ipconfig" then press "Enter." Make note of your IPv4 Address,
Subnet Mask, and Default Gateway. You will need this information later.
Open the program called
IPCSearch
(Download from
http://www.zmodo.com/support-software/
)
Click the [Refresh] button on the upper right side of the IPCSearch program. Your IP Camera should
appear in the list of items, if your IP Camera is successfully connected to the same router as your PC
is connected to
(as Figure 2).
Figure 2
Summary of Contents for KAIPCHDSLVA
Page 1: ... 3 6 9 USER MANUAL ...
Page 2: ......
Page 3: ......
Page 30: ...2 2 6 About Click About this will take you to the About section as Figure 47 Figure 47 27 ...
Page 108: ......