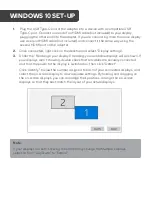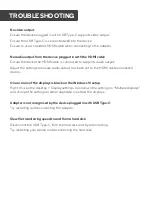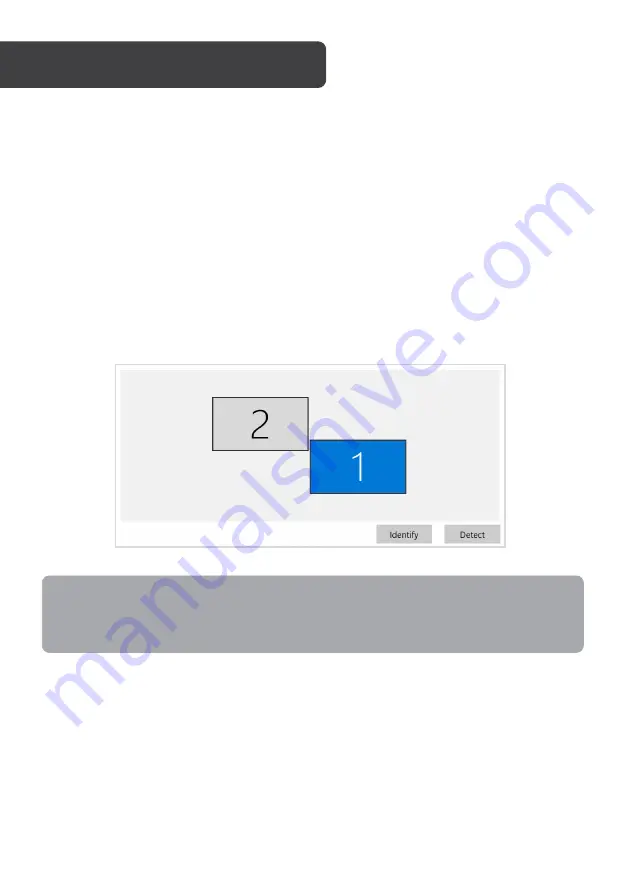
1.
Plug the USB Type-C end of the adapter into a device with a compatible USB
Type-C port. Connect one end of an HDMI cable (not included) to your display,
plugging the other end into the adapter. If you are connecting more than one display,
use a second HDMI cable (not included) and connect it the same way using the
second HDMI port on the adapter.
2.
Once connected, right click on the desktop and select “Display settings”.
3.
Under the “Rearrange your displays” heading, your available displays will be shown. If
your displays aren’t showing, double check that all cables are securely connected
and that the power to the display is switched on, then click “Detect”.
Click ‘Identify” to view the number assigned to each of your connected displays, and
select the on-screen display to view available settings. By holding and dragging on
the on-screen displays, you can rearrange their positions. Arrange the on-screen
displays so that they best match the layout of your actual displays.
WINDOWS 10 SET-UP
Note:
If your displays are both showing the same thing, change the Multiple Displays
selection from “Duplicate” to “Extend”.
Summary of Contents for KATCHBDUHDA
Page 1: ...USB TYPE C TO DUAL 4K HDMI ADAPTER KATCHBDUHDA...
Page 2: ......