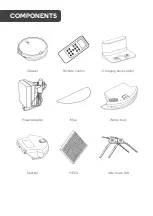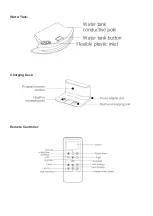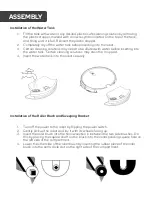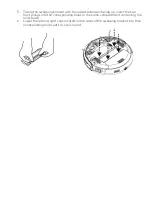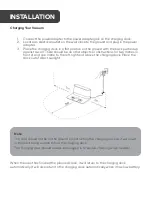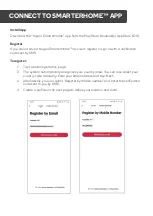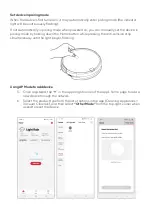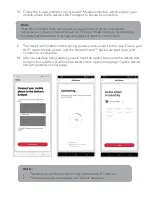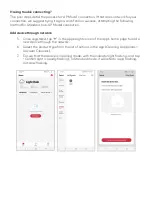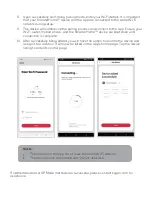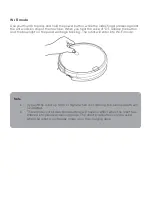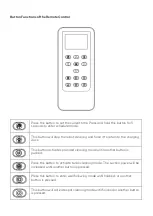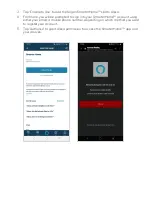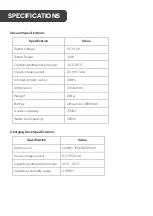1.
To start your robot, turn on the power switch on the side of the robot. The blue light
on the button will illuminate. The robot will enter standby mode. Press the button
on the panel, the robot will begin the planned clean.
2.
If you press the button on the panel whilst the robot is cleaning, the robot will enter
into standby mode and wait for the next instruction.
3.
To send the robot back to the charging dock manually, press the button on the
panel two times. The light will glow red, and the robot will begin to find the
charging dock. When it docks, and you see the red/blue light blinking, the robot is
charging. When the blue light is solid, the robot is charged.
4.
Leave the robot on the charging dock after cleaning has finished, in order to do the
next cleaning.
Note:
If the robot is not used for an extended period, please turn off the robot to protect
the battery. Please recharge the robot once a month to maintain the battery.
OPERATION