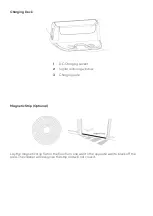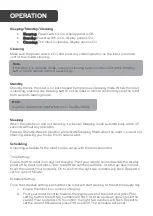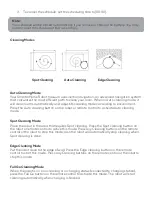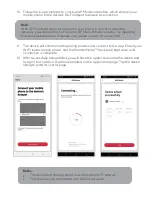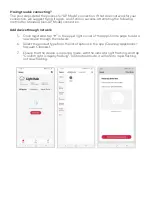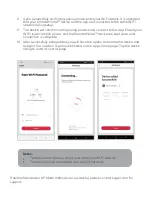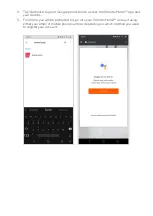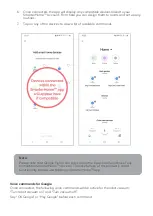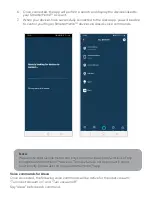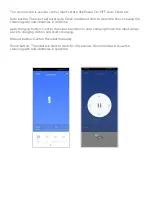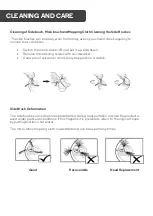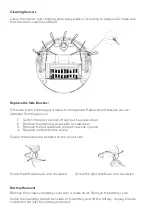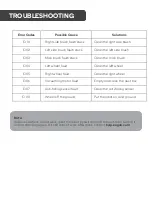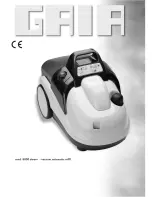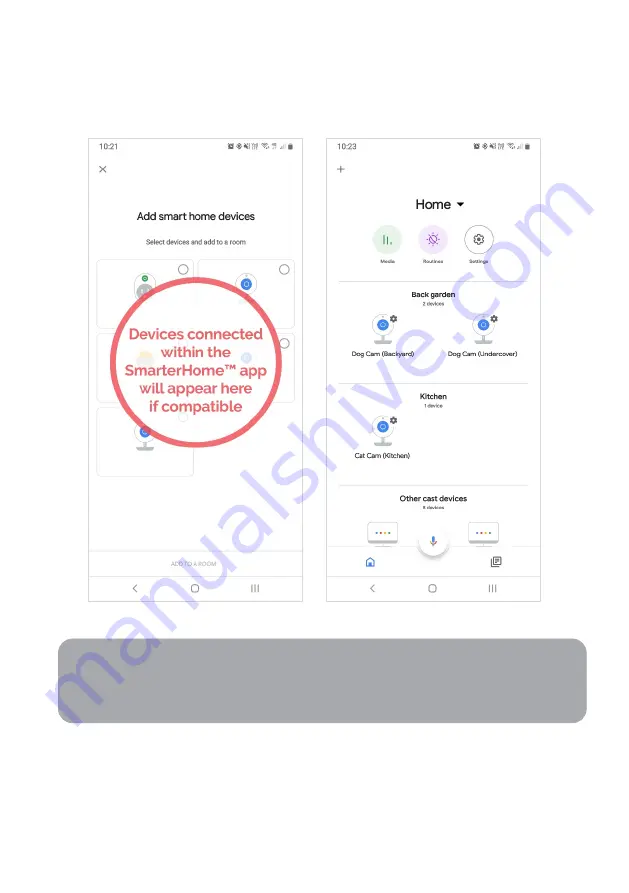
6.
Once connected, the app will display any compatible devices linked to your
SmarterHome™ account. From here you can assign them to rooms and set up any
routines.
7.
Tap on any of the devices to view a list of available commands.
Voice commands for Google
Once connected, the following voice commands will be active for the robot vacuum:
“Turn robot vacuum on,” and “Turn vacuum off.”
Say “OK Google” or “Hey Google” before each command.
Note:
Please note that Google Home can only control the base/core functions of any
compatible SmarterHome™ devices. To make full use of this product’s smart
functionality, please use the Kogan SmarterHome™ app.