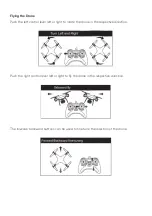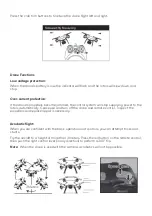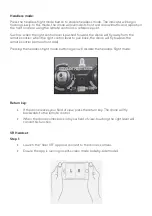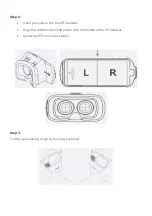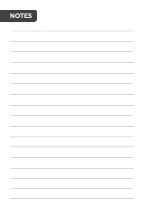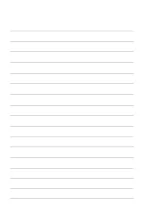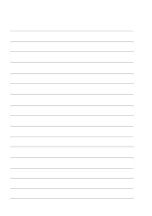5.
Gesture Mode
Click gesture button, the system will automatically recognise different gesture to take pics or
videos. Gesture as below:
Capture Photo:
From approximately 2m into front of the camera, hold one hand away from
your body with your palm facing the camera. After the camera recognises the gesture, it will
start a 3 second countdown and take a photo (your hand can be lowered at this point).
Record Video:
From approximately 2m into front of the camera, hold one hand away from
your body with a closed fist facing the camera. After the camera recognises the gesture, it
will start a 3 second countdown and begin recording (your hand can be lowered at this
point).
6.
Music
Click music button to enter the music library and select background music.
7.
Manual Focus
Press and hold the manual focus button and slide to adjust (1 – 50x digital magnification).
8.
Effect Filters
•
Press the filter effects button to enter the effects control menu.
•
Click the effects button again to display the various filter options.
•
After selecting the desired filter, click the effects button to exit the filter options.
•
Click the “ ” button to exit to the home screen.
Notes:
•
Not all models support this gesture mode.
•
The time between gestures should be at least 3 seconds.
Summary of Contents for KAVIPRDRONA
Page 1: ...VIPER X DRONE WITH VR HEADSET KAVIPRDRONA ...
Page 2: ......
Page 21: ...NOTES ...
Page 22: ......
Page 23: ......