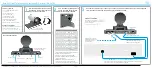View camera on MacOS
MacOS users can use the Photo Booth app, which is already installed with the OS. This will
allow you to preview the camera images, capture still frames and video clips.
NOTE:
While Photo Booth can be used to quickly preview the camera image, higher-quality
videos using the full camera resolution should be created in iMovie or QuickTime, since
Photo Booth does not use the full camera image.
As in Windows, you may need to allow apps installed on your computer to access the
camera in the MacOS security settings:
•
Select the
Finder
button, click
Applications
, and start
Photo Booth
.
If you want to use the camera within other apps, you will need to enable access in the
MacOS Security & Privacy settings:
•
Go to the
Apple
menu in the top left corner of the screen and select
System
Preferences
•
Go to the
Security & Privacy
preference panel.
•
Select the
Privacy
tab then choose
Camera
from the left side list.
•
Locate the app(s) you want to enable camera access for, and check the box
alongside that app name to enable camera access for that application.
To see an image from the camera in Photo Booth, you may need to select the camera from
the list of attached devices in the app.
•
At the top of your screen, click Camera in the app menu, and select the Full HD
camera from the list of options.
When you can see an image from the camera:
•
To capture images from the camera, click the red
Camera
icon.
•
To switch to video mode, click the film strip icon in the bottom left corner of the
app. The red camera icon will change to a
Video
icon at which point you will be
able to record video.
Capture HD Video with QuickTime Player
QuickTime on MacOS offers a method for easily creating video recordings that use the full
camera resolution.
•
To begin, select the Finder button, click Applications, and start QuickTime Player.
•
After QuickTime launches, click File> New Movie Recording.
•
To select the camera input, click the small downward-facing arrow next to the
Record
button
•
Click the
Record
button to capture video.
USING WITH MAC OS