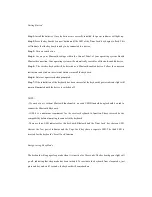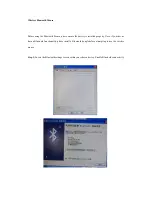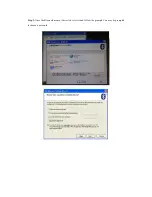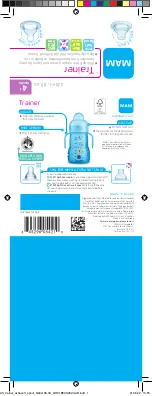Getting Started
Step 1:
Install the batteries. Once the batteries are correctly installed, the power indicator will light up.
Step 2:
Press the keyboard's 'connect' button until the LED of the 'Num Lock' key begins to flash. This
will indicate that the keyboard is ready to be connected to a device.
Step 3:
Turn on your device.
Step 4:
Locate your Bluetooth settings within the Control Panel of your operating system. Enable
Bluetooth connection. Your operating system will automatically search for a Bluetooth-enabled device.
Step 5:
The wireless keyboard will be detected as a Bluetooth-enabled device. Follow the on-screen
instructions and click on the relevant buttons to install the keyboard.
Step 6:
Enter/set a password when prompted.
Step 7:
If the installation of the keyboard has been successful, the keyboard's power indicator light will
remain illuminated until the device is switched off.
NOTE:
- If your device is without Bluetooth functionality, an extra USB Bluetooth dongle should be used to
connect the Bluetooth Keyboard.
- iOS4.0 is a minimum requirement for the wireless keyboard to function. Please research device
compatibility before attempting to connect to the keyboard.
- There are three LED indicators for this keyboard. Bluetooth and the 'Num Lock' key share an LED,
whereas the 'low power' indicator and the 'Caps Lock' key share a seperate LED. The third LED is
reserved for the keyboard's 'Scroll Lock' function.
Energy-saving Sleep Mode
The keyboard will engage sleep mode when it is inactive for 30 seconds. The keyboard power light will
go off, indicating that sleep mode has been initiated. To reactivate the keyboard from sleep mode, just
press and key and wait 3 seconds, the keyboard will come back on.
Summary of Contents for KAWKMBTAPLA
Page 1: ......