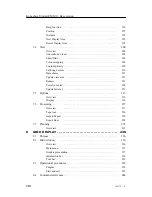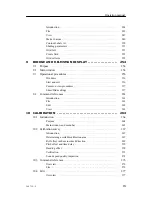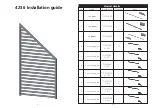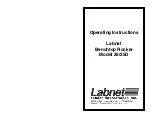Summary of Contents for Simrad EM 300
Page 1: ...EM 300 Multibeam echo sounder Base version Operator manual ...
Page 2: ......
Page 20: ...Kongsberg Simrad EM 300 Base version XVI 160719 F Blank page ...
Page 286: ...Kongsberg Simrad EM 300 Base version 266 160719 F Figure 96 Calibration main window ...
Page 306: ...Kongsberg Simrad EM 300 Base version 286 160719 F Help The Help option provides on line help ...
Page 321: ...Planning 301 160719 F Figure 107 Creating parallel lines ...
Page 369: ...Sound Speed Profile Editor 349 160719 F Help This opens the online help system ...
Page 405: ...Operation manual 385 160719 F Blank page ...
Page 406: ...Operation manual 386 160719 F Blank page ...
Page 408: ...Blank page ...