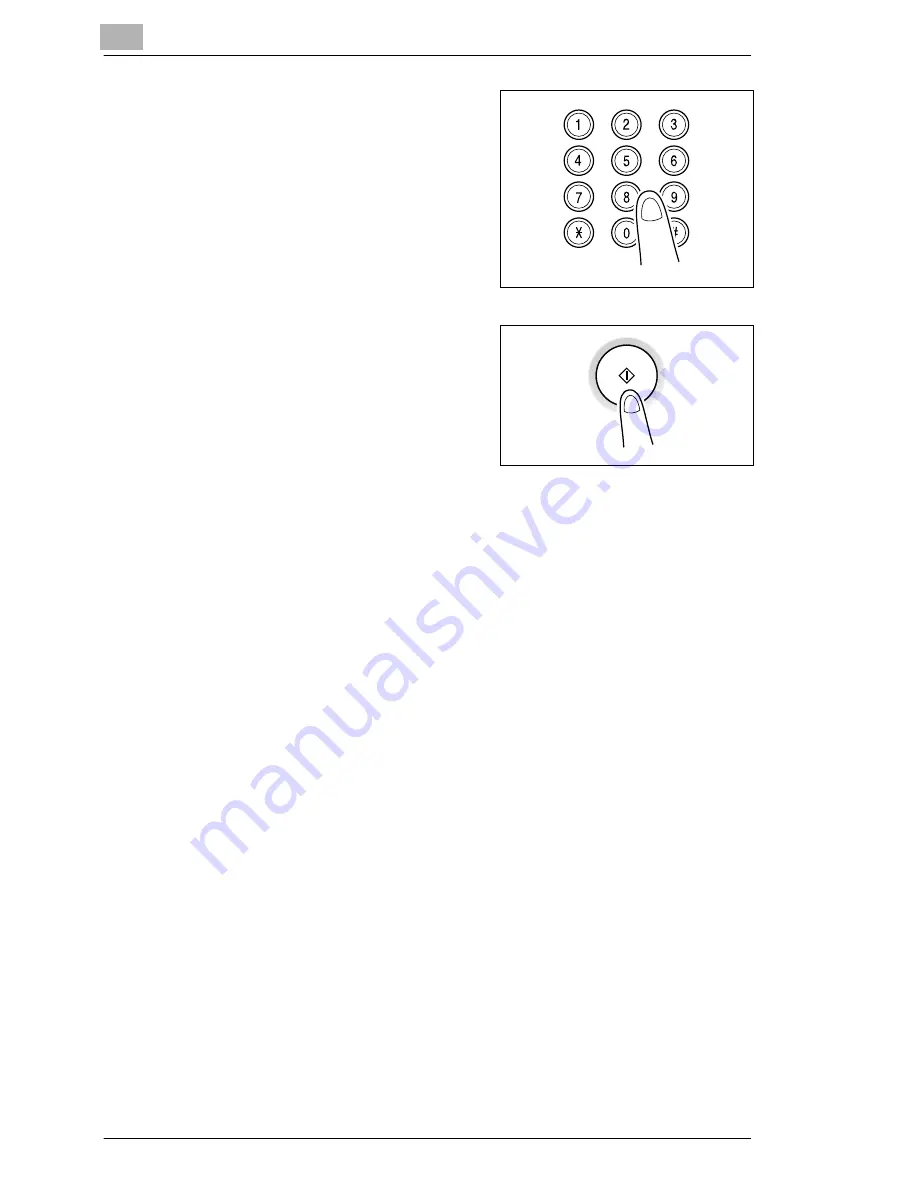
4
Making Copies
4-2
7416MFG
5
Using the 10-Key Pad, enter the
number of copies to be made. Any
number from 1 to 99 can be
entered.
6
Press the [Start] key.
This will start the print cycle.
H
To stop the print cycle in mid-
operation, press the [Stop] key.
H
To cancel the print job, press the
[No] key or the [Auto Reset] key.
H
To restart the print cycle, press
the [Start] key.
Summary of Contents for 7416MFG
Page 1: ...Advanced Information 7416MFG ...
Page 11: ...7416MFG ...
Page 29: ...1 Introduction 1 18 7416MFG ...
Page 35: ...2 Precaution 2 6 7416MFG ...
Page 77: ...3 Before Making Copies or Faxing 3 42 7416MFG ...
Page 93: ...4 Making Copies 4 16 7416MFG ...
Page 247: ...8 When a Message Appears 8 32 7416MFG ...
Page 263: ...9 Miscellaneous 9 16 7416MFG ...
Page 269: ...10 Index 10 6 7416MFG ...
Page 279: ... 10 ...
Page 285: ... 6 ...
















































