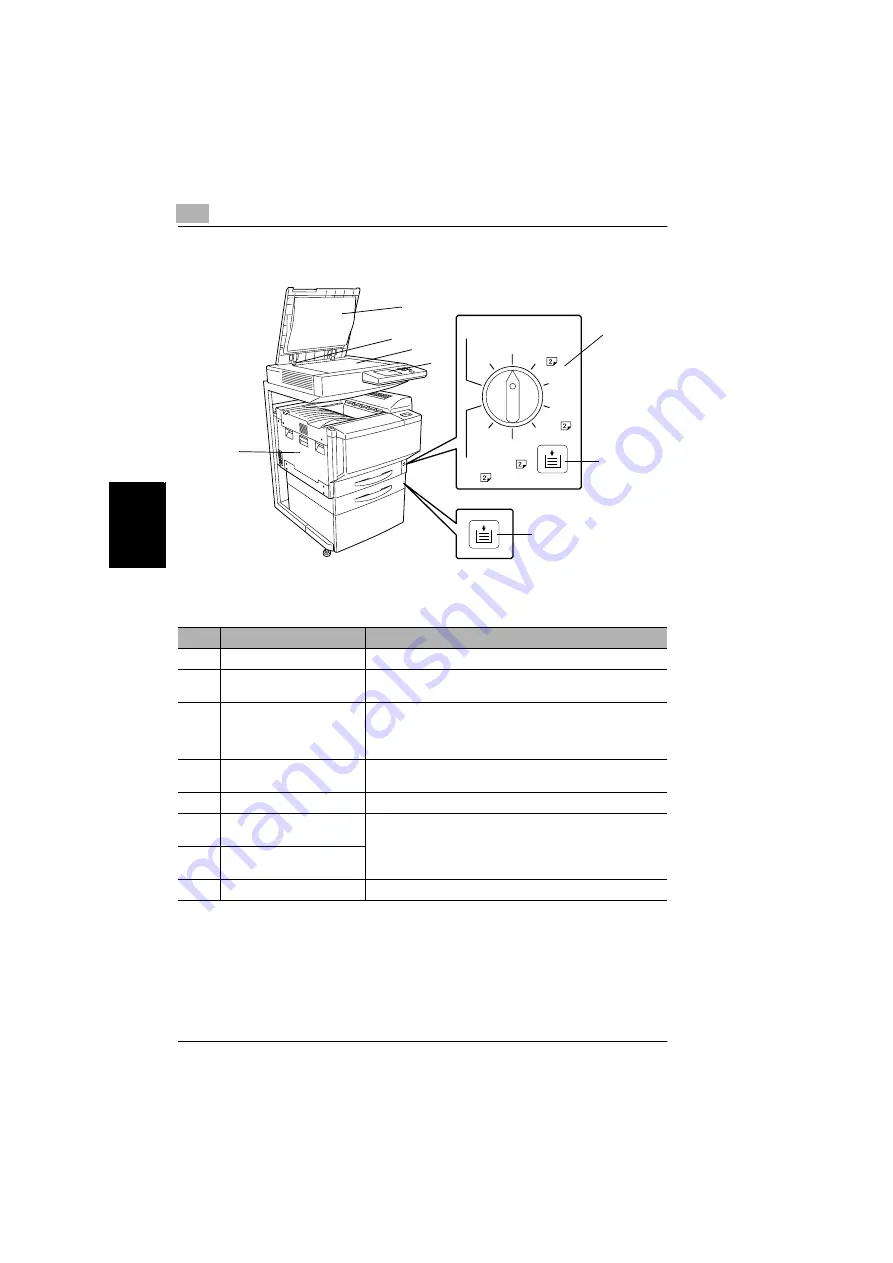
4
4.2 Parts Names and Their Functions
4-6
Konica 8020/8031
Pa
rt
N
a
m
e
s an
d
T
h
ei
r F
u
nc
ti
o
n
s
Chap
ter
4
*The illustration above shows the optional platen cover, copier stand and copy desk
installed.
No.
Part Name
Description
9
Platen Cover (optional)
Presses the document against the platen glass.
10
Document scale
Used to align the document.
(See section 4.2 in the Basic Operations volume.)
11
Platen glass
When manually feeding the document, place it on the glass so
the document can be scanned.
Place the document face down on the glass.
(See section 4.2 in the Basic Operations volume.)
12
Control panel
Used to start copying or to make settings.
(See section 1.3 in the Basic Operations volume.)
13
Media type selection dial
Used to specify the type of paper loaded into the 1st drawer.
14
1st drawer
Paper-empty indicator
Indicates the amount of paper remaining.
• Flashing: Indicates that there is little paper remaining.
• Lit: Indicates that the paper is empty.
Replenish the paper.
15
2nd drawer
Paper-empty indicator
16
Left-side door
Opened when servicing the copier.
Plain
Plain
Thick1
Thick1
Thick2
Thick3
Thick3
Thick2
Envelope
OHP
9
11
12
16
10
14
13
15
Summary of Contents for 8020
Page 1: ...Administrator Operations ...
Page 8: ...Introduction Chapter 1 1 1Introduction ...
Page 15: ...1 1 4 Energy Star 1 8 Konica 8020 8031 Introduction Chapter 1 ...
Page 16: ...Safety Information Chapter 2 2 2Safety Information ...
Page 24: ...Precautions Chapter 3 3 3Precautions ...
Page 31: ...3 3 3 Legal Restrictions on Copying 3 8 Konica 8020 8031 Precautions Chapter 3 ...
Page 32: ...Part Names and Their Functions Chapter 4 4 4Part Names and Their Functions ...
Page 44: ...Utility Mode Operations Chapter 5 5 5Utility Mode Operations ...
Page 118: ...Touch Panel Messages Chapter 6 6 6Touch Panel Messages ...
Page 178: ...Troubleshooting Chapter 7 7 7Troubleshooting ...
Page 182: ...Appendix Chapter 8 8 8Appendix ...
Page 193: ...8 8 3 Function Combination Table 8 12 Konica 8020 8031 Appendix Chapter 8 ...
Page 194: ...8 3 Function Combination Table 8 Konica 8020 8031 8 13 Appendix Chapter 8 ...
Page 195: ...8 8 3 Function Combination Table 8 14 Konica 8020 8031 Appendix Chapter 8 ...
Page 196: ...8 3 Function Combination Table 8 Konica 8020 8031 8 15 Appendix Chapter 8 ...
Page 197: ...8 8 3 Function Combination Table 8 16 Konica 8020 8031 Appendix Chapter 8 ...
Page 206: ...Index Chapter 9 9 9Index ...
Page 212: ...2003 04 2 MANUFACTURER TOKYO JAPAN Printed in Japan 4581 7735 12 ...
















































