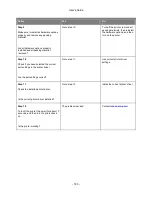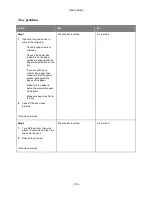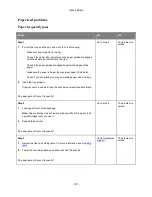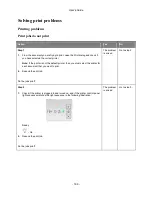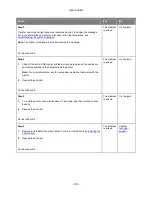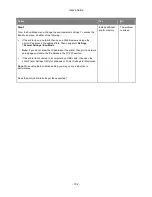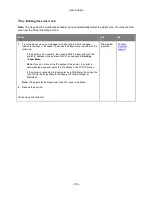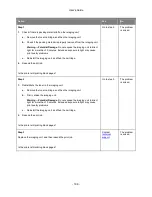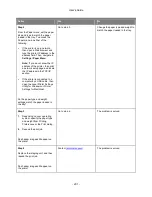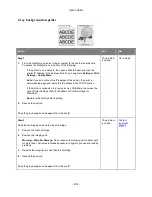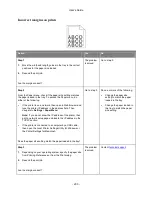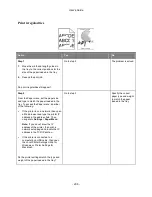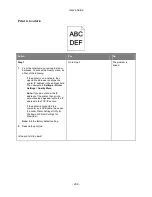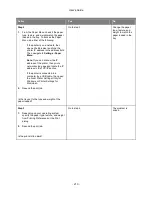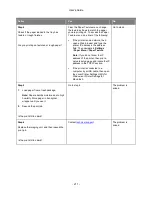User's Guide
- 197 -
Unexpected page breaks occur
Action
Yes
No
Step 1
From the Setup menu, adjust the print timeout setting. To access the Setup
menu, do either of the following:
•
If the printer is on a network, then access the Embedded Web Server:
a.
Open a Web browser, and then type the printer IP address in the
address field.
Note:
If you do not know the IP address of the printer, then print a
network setup page and locate the IP address in the TCP/IP section.
b.
Navigate to:
Settings
>
General Settings
>
Timeouts
> adjust the print timeout
setting >
Submit
•
If the printer is connected to a computer by a USB cable, then open the
Local Printer Settings Utility for Windows or Printer Settings for Macintosh.
Does the file print correctly?
The problem
is solved.
Go to step 2.
Step 2
1.
Check the original file for manual page breaks.
2.
Resend the print job.
Does the file print correctly?
The problem
is solved.
Contact
technical
support
.
Print quality problems
Printer is printing blank pages