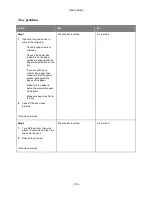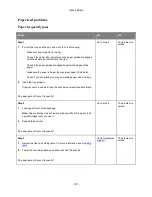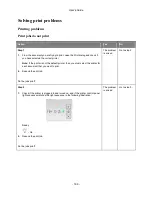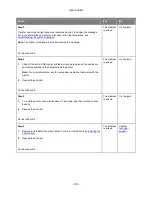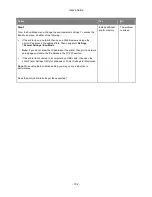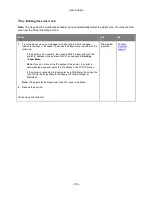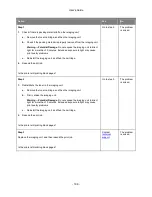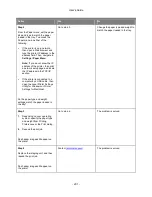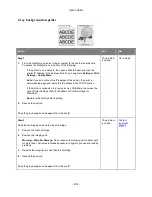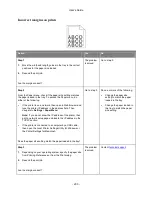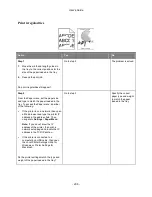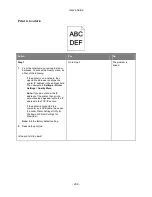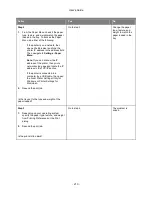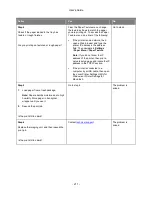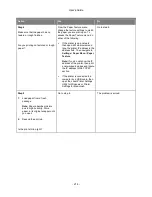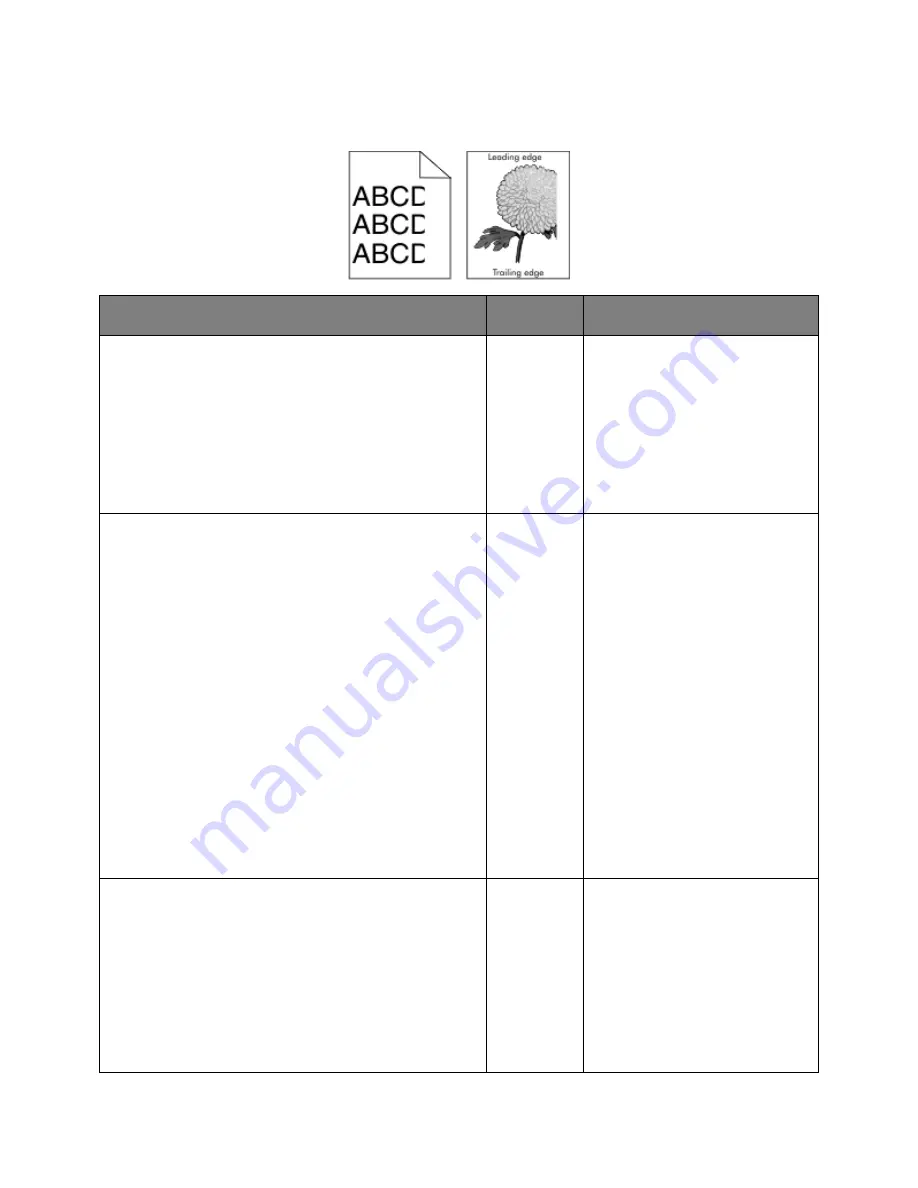
User's Guide
- 199 -
Clipped pages or images
Action
Yes
No
Step 1
1.
Move the width and length guides in the tray to the
correct positions for the paper loaded.
2.
Resend the print job.
Is the page or image clipped?
Go to step 2. The problem is solved.
Step 2
From the Paper menu, set the paper size and type to match
the paper loaded in the tray. To access the Paper menu, do
either of the following:
•
If the printer is on a network, then open a Web browser
and type the printer IP address in the address field.
Then, navigate to
Settings
>
Paper Menu
.
Note:
If you do not know the IP address of the printer,
then print a network setup page and locate the IP
address in the TCP/IP section.
•
If the printer is connected to a computer by a USB cable,
then open the Local Printer Settings Utility for Windows
or Printer Settings for Macintosh.
Do the paper size and type settings match the paper loaded
in the tray?
Go to step 3. Do one or more of the following:
•
Specify the correct paper size
and type from the tray settings
to match the paper loaded in
the tray.
•
Change the paper loaded in the
tray to match the paper size
and type specified in the tray
settings.
Step 3
1.
Depending on your operating system, specify the paper
size and type from Printing Preferences or the Print
dialog.
2.
Resend the print job.
Is the page or image clipped?
Go to step 4. The problem is solved.