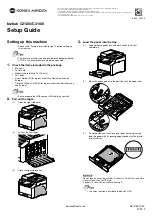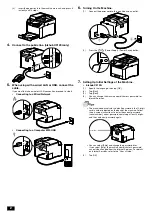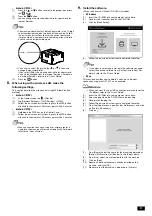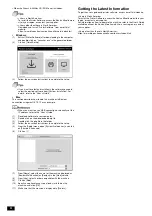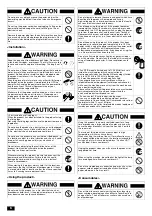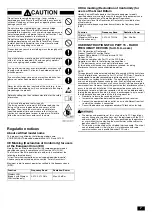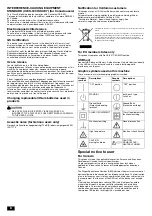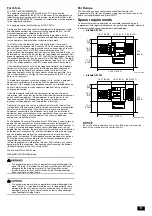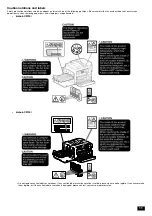3
•
bizhub C3100i
(1)
Press the
or
button to select a language, then press
the
button.
(2)
Press the
button.
(3)
You can change the machine administrator's password for
Internet Services.
• The machine administrator's default password is the 13-digit
serial number indicated on the back of the machine. Follow
the on-screen instructions to enter the current password
(serial number), a new password containing at least 4 digits,
and the same new password again.
• You can also select [Skip] with the
or
button and
change the password later.
If you select [Skip], the machine administrator's password
can only be changed from the Internet Services. For details
on Internet Services, refer to the "User's Guide".
(4)
Press the
button.
8.
When using with a wireless LAN, make the
following settings.
This section describes how to connect using WPS (push button
method).
•
bizhub C3120i
(1)
At the Home screen, tap
> [Device].
(2)
Tap [Network Settings] > [Wi-Fi Settings] > [WPS].
(3)
Follow the on-screen instructions to press the WPS button
attached to the wireless LAN access point within 2 minutes.
•
bizhub C3100i
(1)
Hold down the WPS key on the Control Panel.
(2)
Follow the on-screen instructions to press the WPS button
attached to the wireless LAN access point within 2 minutes.
• When connection to an access point or wireless router is
complete, the machine will restart automatically. For details,
refer to the "User's Guide".
9.
Install the software.
<When the Drivers & Utilities CD-ROM is included>
•
Windows
(1)
Insert the CD-ROM into your computer's disk drive.
(2)
Double-click "Launcher.exe" on the CD-ROM.
(3)
Click on [Quick Setup].
(4)
Follow the on-screen instructions to complete the setup.
• If you want to select and install only the software you need,
select the desired software from [Custom Installation]. For
details, refer to the "User's Guide".
•
Mac
This section describes how to add this machine via Bonjour
connection using macOS 10.15 as an example.
• When you want to use a USB connection or manually set the
IP address, refer to the "User's Guide".
(1)
Insert the CD-ROM into your computer's disk drive.
(2)
Copy the pkg file on the CD-ROM onto the desktop.
(3)
Double-click the pkg file.
(4)
Follow the on-screen instructions to complete the setup.
(5)
From the [Apple] menu, open [System Preferences], and click
on [Printers & Scanners].
(6)
Click on
.
(7)
From [Name], select the name for the machine displayed as
[Bonjour Multifunction] or [Bonjour] in the [Kind] column.
(8)
From [Use], select a driver compatible with the machine.
(9)
Click on [Add].
(10)
Specify an optional accessory already installed on the
machine, and click [OK].
(11)
Make sure that the machine is displayed in [Printers].
Serial No. : XXXXXXXXXXXXX