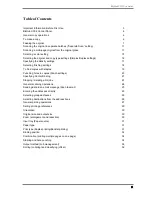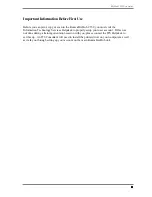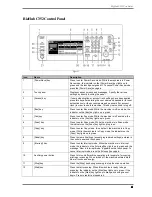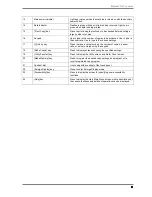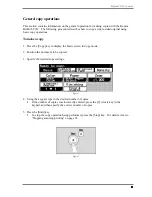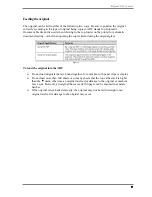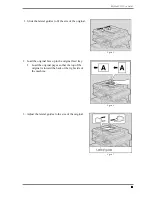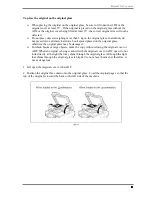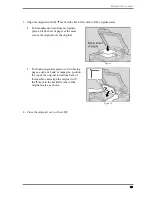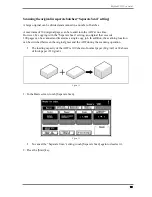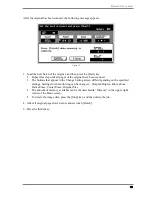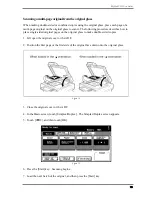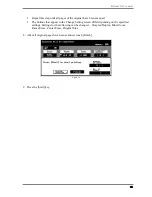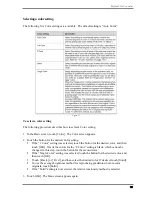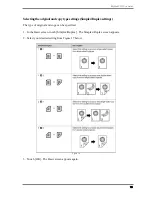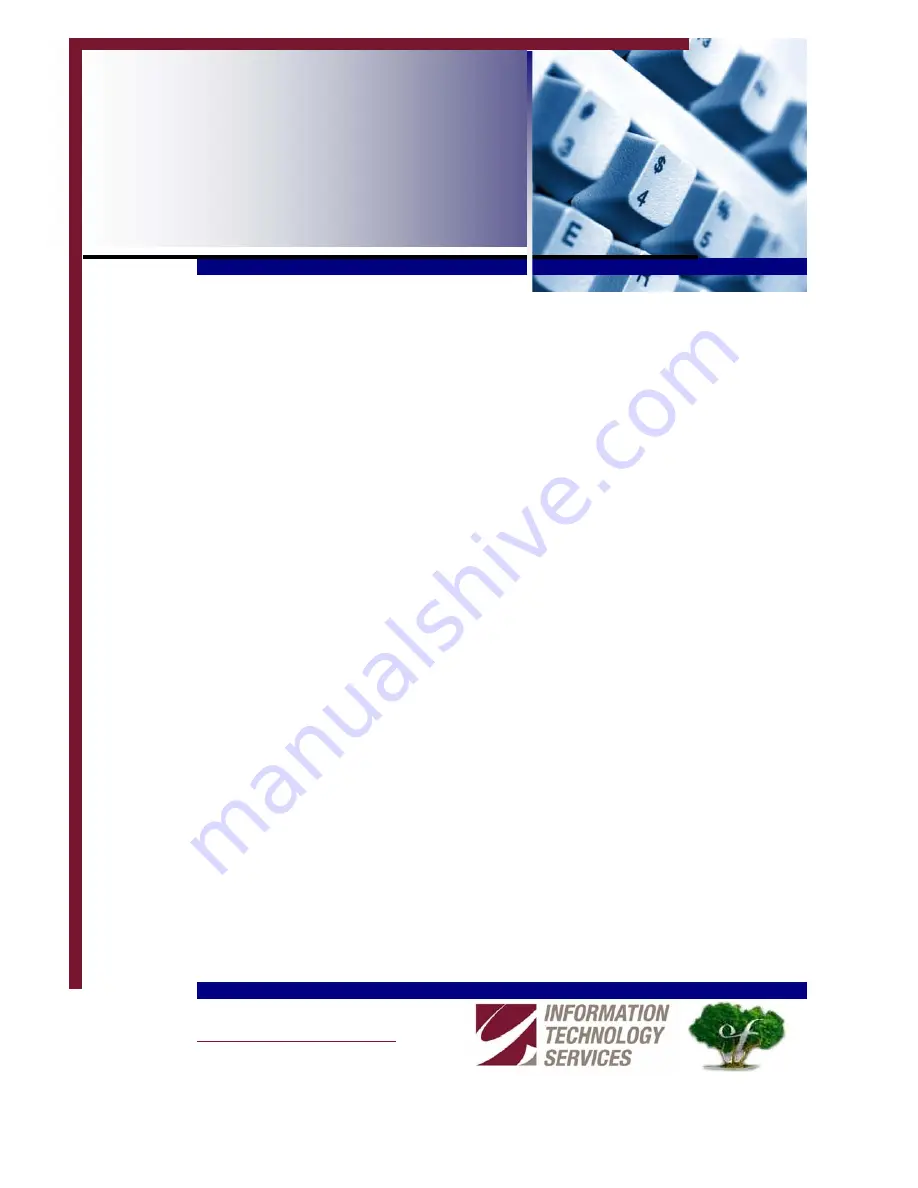Reviews:
No comments
Related manuals for BizHub C352

TOP-ino
Brand: F+D Feinwerk- und Drucktechnik Pages: 22

NANOCOLOR UV/VIS II
Brand: Macherey-Nagel Pages: 6

Phaser 7300
Brand: Xerox Pages: 11

Phaser 6200
Brand: Xerox Pages: 30

Versant 4100 Press
Brand: Xerox Pages: 68

Phaser 860
Brand: Xerox Pages: 4

Phaser 7300B
Brand: Xerox Pages: 4

Versant 2100 Press
Brand: Xerox Pages: 68

d-Color P221
Brand: Olivetti Pages: 78

VersaLink B600
Brand: Xerox Pages: 200

B305
Brand: Xerox Pages: 20

Phaser 3435DN
Brand: Xerox Pages: 2

AP204
Brand: Ricoh Pages: 301

Executive Series 3037
Brand: Oki Pages: 546

EasyCoder PL-Series
Brand: Intermec Pages: 220

Amber M100
Brand: Liene Pages: 64

M820
Brand: Lenovo Pages: 12

ideaCentre C360
Brand: Lenovo Pages: 53