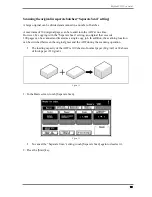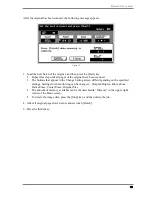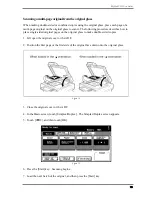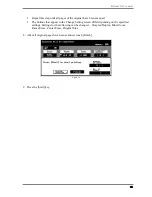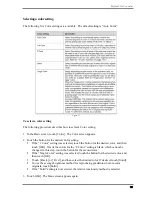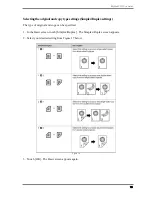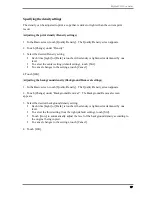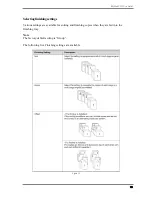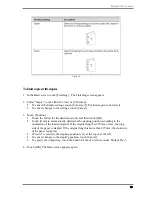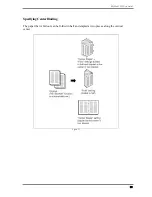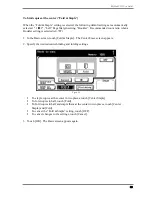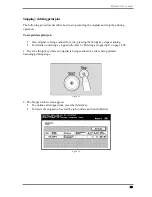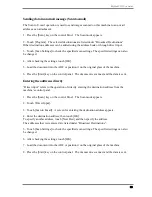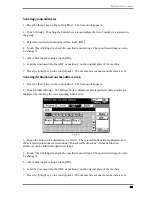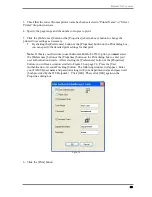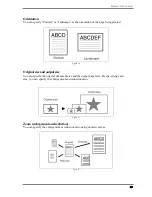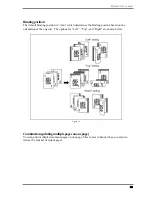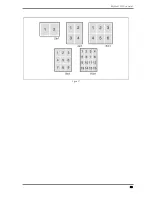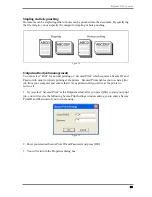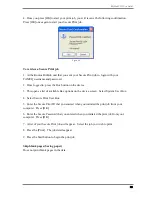BizHub C352 User Guide
25
Sending data in an email message (Scan to email)
The Scan to E-mail operation is used to send images scanned on this machine to an e-mail
address as an attachment.
1. Press the [Scan] key on the control Panel. The Scan mode appears.
2. Touch [Program]. The selected destinations are listed under “Broadcast Destinations”.
Other destination addresses can be added using the address book or through direct input.
3. Touch [Scan Settings] to check the specified scan settings. The specified settings can also
be changed.
4. After checking the settings, touch [OK].
5. Load the document into the ADF or position it on the original glass of the machine.
6. Press the [Start] key on the control panel. The document is scanned, and the data is sent.
Entering the addresses directly
“Direct input” refers to the operation of directly entering the destination address from the
machine’s control panel.
1. Press the [Scan] key on the control Panel. The Scan mode appears.
2. Touch [Direct Input].
3. Touch [Scan to Email]. A screen for entering the destination address appears.
4. Enter the destination address, then touch [OK].
To specify another address, touch [Next Dest] and then specify the address.
The addresses that were entered are listed under “Broadcast Destinations”.
5. Touch [Scan Settings] to check the specified scan settings. The specified settings can also
be changed.
6. After checking the settings, touch [OK].
7. Load the document into the ADF or position it on the original glass of the machine.
8. Press the [Start] key on the control panel. The document is scanned, and the data is sent.