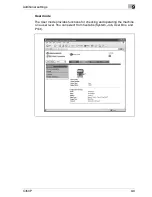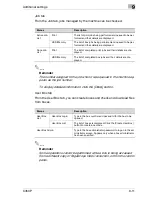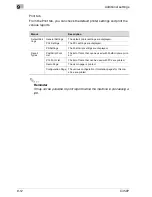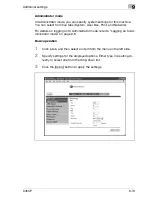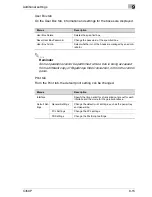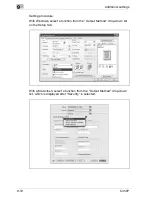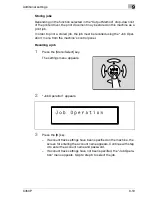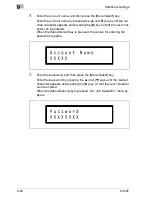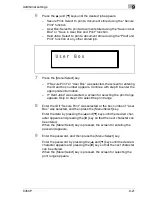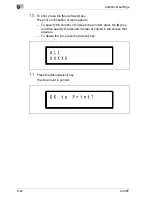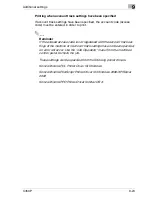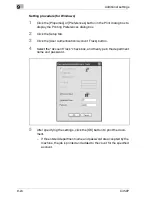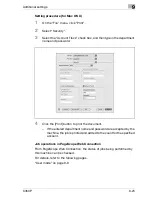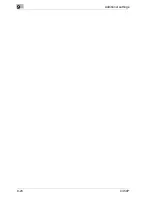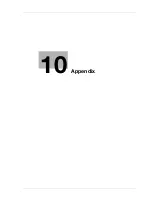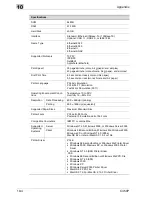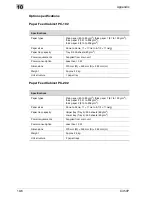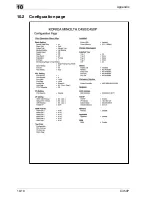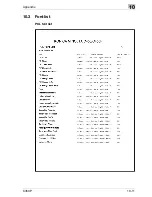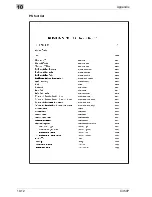Additional settings
9
C450P
9-23
Printing when account track settings have been specified
If account track settings have been specified, the account code (access
code) must be entered in order to print.
2
Reminder
If the entered access code is not registered with the account track set-
tings of the machine or if account track settings have not been specified,
an error will occur. Use the “Job Operation” menu from the machine’s
control panel to check the job.
These settings can be specified from the following printer drivers.
Konica Minolta PCL Printer Driver for Windows
Konica Minolta PostScript Printer Driver for Windows 2000/XP/Server
2003
Konica Minolta PPD Printer Driver for Mac OS X
Summary of Contents for BIZHUB C450P
Page 1: ...C450P User s Guide User s Guide 4037 7132 01 PANTONE 300C C M Y BK User Manual...
Page 2: ......
Page 3: ...x Introduction...
Page 4: ......
Page 20: ...x 18 C450P...
Page 21: ...1 Installation and operation precautions...
Page 22: ......
Page 58: ...1 Installation and operation precautions 1 38 C450P...
Page 59: ...2 Setting up the printer driver...
Page 60: ......
Page 118: ...2 Setting up the printer driver 2 60 C450P...
Page 119: ...3 Specifying printer driver settings...
Page 120: ......
Page 142: ...3 Specifying printer driver settings 3 24 C450P Specifying the Overlay tab settings...
Page 171: ...Specifying printer driver settings 3 C450P 3 53 Specifying the Layout tab settings...
Page 176: ...3 Specifying printer driver settings 3 58 C450P Specifying the Per Page Setting tab settings...
Page 229: ...4 Control panel settings...
Page 230: ......
Page 239: ...Control panel settings 4 C450P 4 11 Job Operation menu...
Page 241: ...Control panel settings 4 C450P 4 13 User Setting menu...
Page 242: ...4 Control panel settings 4 14 C450P...
Page 243: ...Control panel settings 4 C450P 4 15...
Page 244: ...4 Control panel settings 4 16 C450P...
Page 245: ...Control panel settings 4 C450P 4 17 Admin Setting menu...
Page 246: ...4 Control panel settings 4 18 C450P...
Page 247: ...Control panel settings 4 C450P 4 19...
Page 248: ...4 Control panel settings 4 20 C450P...
Page 249: ...Control panel settings 4 C450P 4 21 or...
Page 250: ...4 Control panel settings 4 22 C450P...
Page 262: ...4 Control panel settings 4 34 C450P...
Page 263: ...5 Loading copy paper...
Page 264: ......
Page 288: ...5 Loading copy paper 5 26 C450P...
Page 289: ...6 Replacing consumables...
Page 290: ......
Page 304: ...6 Replacing consumables 6 16 C450P...
Page 305: ...7 Maintenance...
Page 306: ......
Page 313: ...8 Troubleshooting...
Page 314: ......
Page 356: ...8 Troubleshooting 8 44 C450P...
Page 357: ...9 Additional settings...
Page 358: ......
Page 382: ...9 Additional settings 9 26 C450P...
Page 383: ...10 Appendix...
Page 384: ......
Page 392: ...10 Appendix 10 10 C450P 10 2 Configuration page...
Page 393: ...Appendix 10 C450P 10 11 10 3 Font list PCL font list...
Page 394: ...10 Appendix 10 12 C450P PS font list...