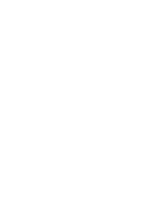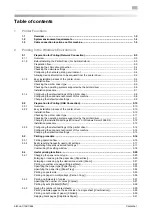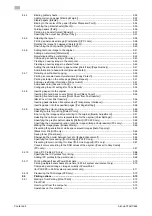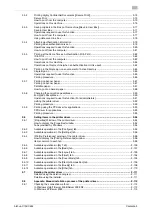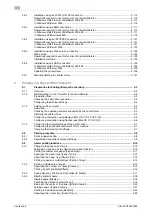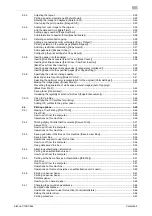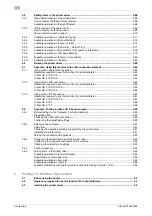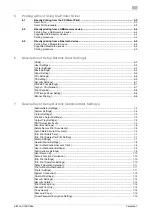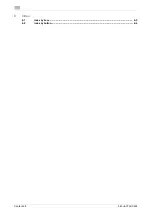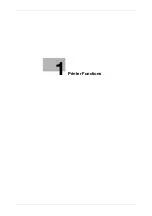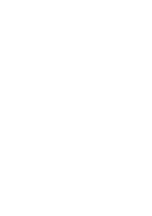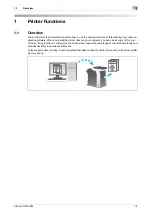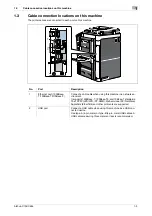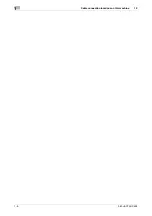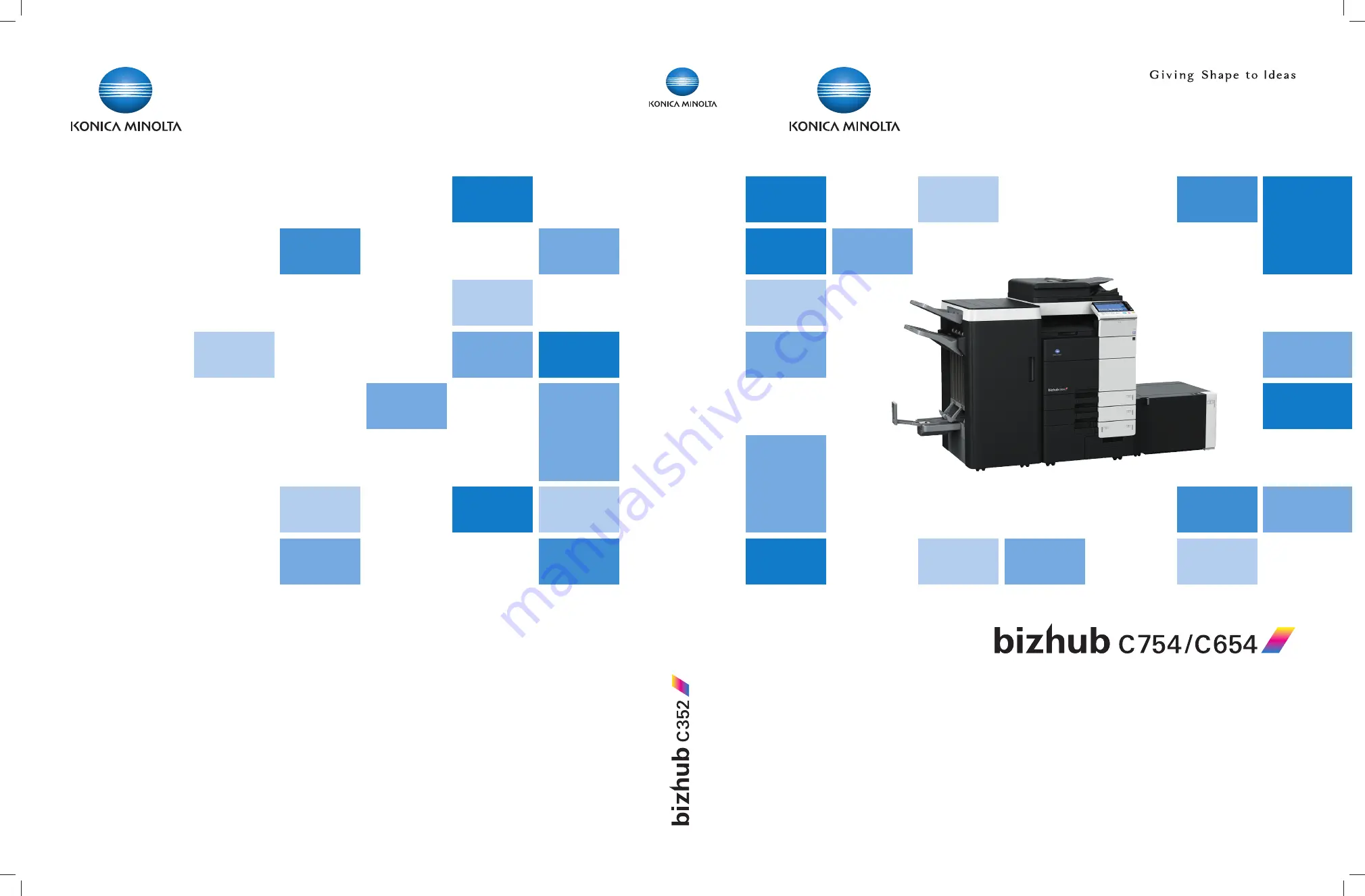
Print Operations
User’s Guide
User’
s Guide
*XXXXXXXX00*
*XXXXXXXX00*
Konica Minolta
Business Solutions Europe GmbH
Europaallee 17
30855 Langenhagen • Germany
Tel.: +49 (0) 511 74 04-0
Fax: +49 (0) 511 74 10 50
www.konicaminolta.eu
© 2009 Konica Minolta
Business Solutions Europe GmbH
All rights reserved. Printed in Germany.
Summary of Contents for bizhub C654
Page 2: ......
Page 10: ...Contents 8 bizhub C754 C654 8 Index 8 1 Index by item 8 3 8 2 Index by button 8 5 ...
Page 11: ...1 Printer Functions ...
Page 12: ......
Page 16: ...Cable connection locations on this machine 1 1 6 bizhub C754 C654 1 3 ...
Page 17: ...2 Printing in the Windows Environment ...
Page 18: ......
Page 145: ...3 Printing in a Mac OS Environment ...
Page 146: ......
Page 243: ...4 Printing in a NetWare Environment ...
Page 244: ......
Page 248: ...Installing the printer driver 4 4 6 bizhub C754 C654 4 3 ...
Page 249: ...5 Printing without Using the Printer Driver ...
Page 250: ......
Page 254: ...Directly printing from a Bluetooth device 5 5 6 bizhub C754 C654 5 3 ...
Page 255: ...6 Description of Setup Buttons User Settings ...
Page 256: ......
Page 263: ...7 Description of Setup Buttons Administrator Settings ...
Page 264: ......
Page 278: ...7 7 16 bizhub C754 C654 ...
Page 279: ...8 Index ...
Page 280: ......