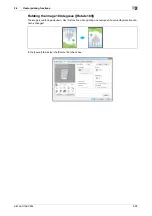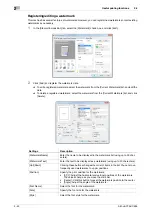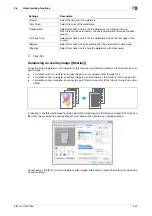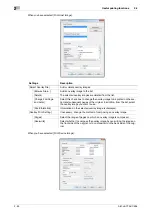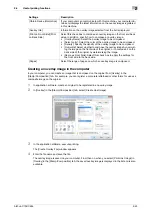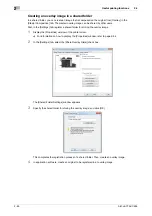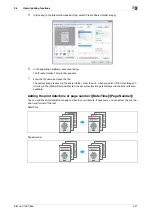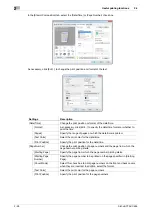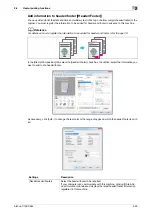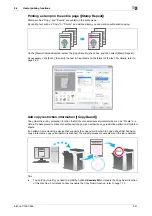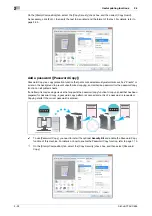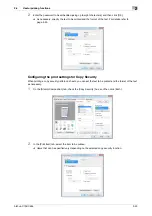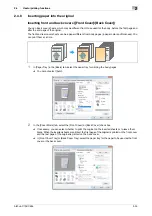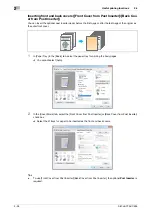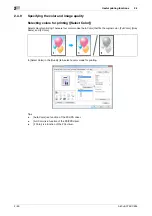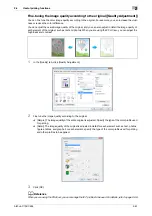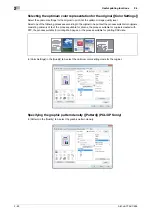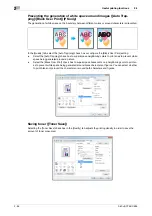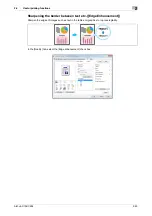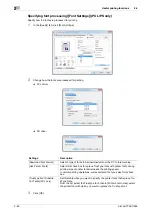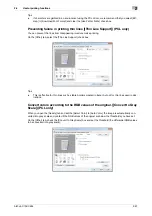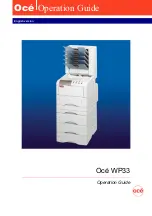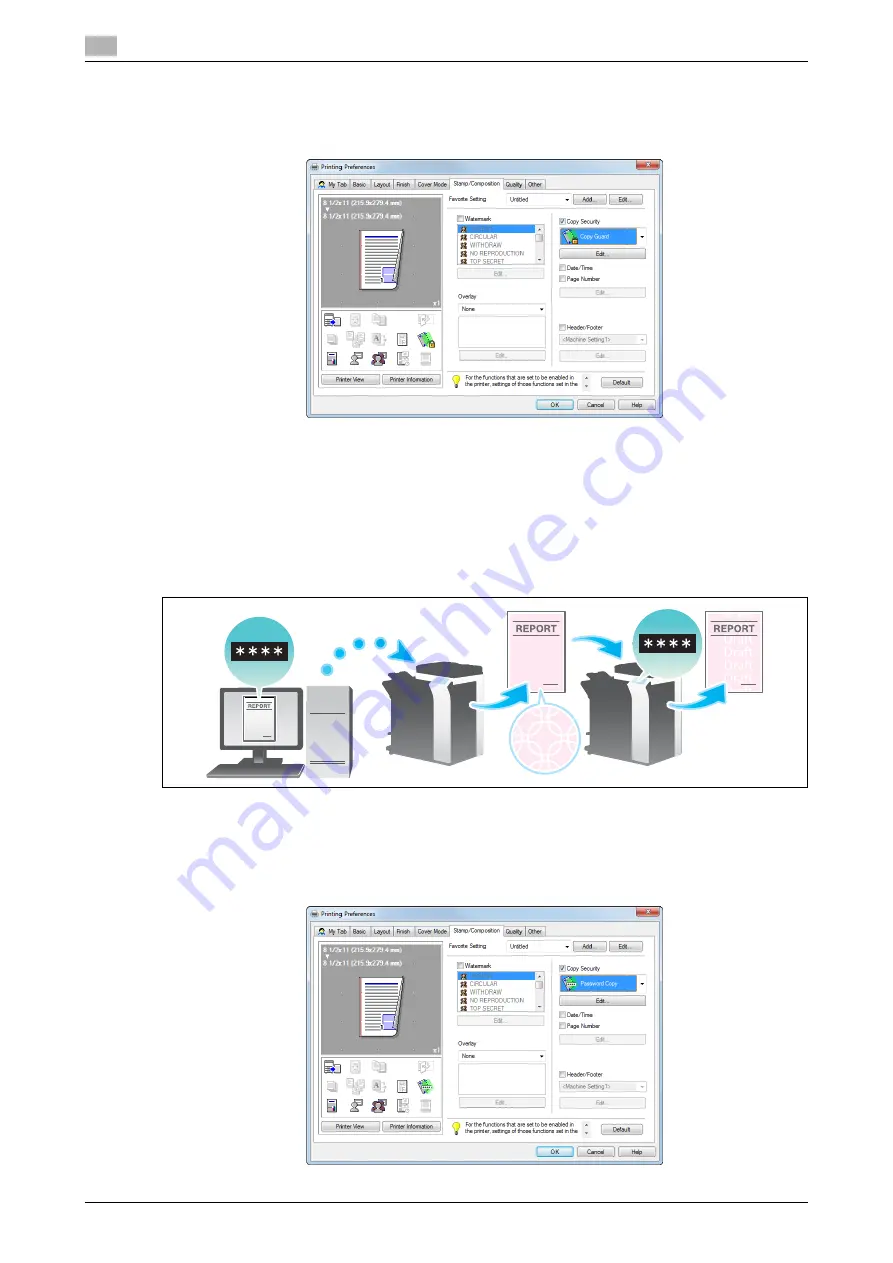
Useful printing functions
2
2-52
bizhub C754/C654
2.4
On the [Stamp/Composition] tab, select the [Copy Security] check box, and then select [Copy Guard].
As necessary, click [Edit...] to specify the text to be printed and the format of the text. For details, refer to
page 2-53.
Add a password ([Password Copy])
Password Copy is a copy protection function that prints concealed security watermarks such as "Private" or
a date in the background to prevent unauthorized copying, and embeds a password for the password copy
function on all printed sheets.
If an attempt is made using a device that supports the password copy function to copy a sheet that has been
prepared for password copy, a password copy pattern is scanned and entry of a password is requested.
Copying starts if the correct password is entered.
0
To use [Password Copy], you need to install the optional
Security Kit
and enable the Password Copy
function of this machine. For details on how to enable the Password Copy function, refer to page 7-15.
1
On the [Stamp/Composition] tab, select the [Copy Security] check box, and then select [Password
Copy].
Summary of Contents for bizhub C654
Page 2: ......
Page 10: ...Contents 8 bizhub C754 C654 8 Index 8 1 Index by item 8 3 8 2 Index by button 8 5 ...
Page 11: ...1 Printer Functions ...
Page 12: ......
Page 16: ...Cable connection locations on this machine 1 1 6 bizhub C754 C654 1 3 ...
Page 17: ...2 Printing in the Windows Environment ...
Page 18: ......
Page 145: ...3 Printing in a Mac OS Environment ...
Page 146: ......
Page 243: ...4 Printing in a NetWare Environment ...
Page 244: ......
Page 248: ...Installing the printer driver 4 4 6 bizhub C754 C654 4 3 ...
Page 249: ...5 Printing without Using the Printer Driver ...
Page 250: ......
Page 254: ...Directly printing from a Bluetooth device 5 5 6 bizhub C754 C654 5 3 ...
Page 255: ...6 Description of Setup Buttons User Settings ...
Page 256: ......
Page 263: ...7 Description of Setup Buttons Administrator Settings ...
Page 264: ......
Page 278: ...7 7 16 bizhub C754 C654 ...
Page 279: ...8 Index ...
Page 280: ......