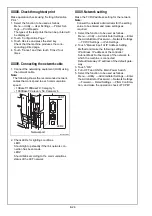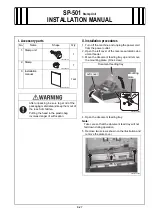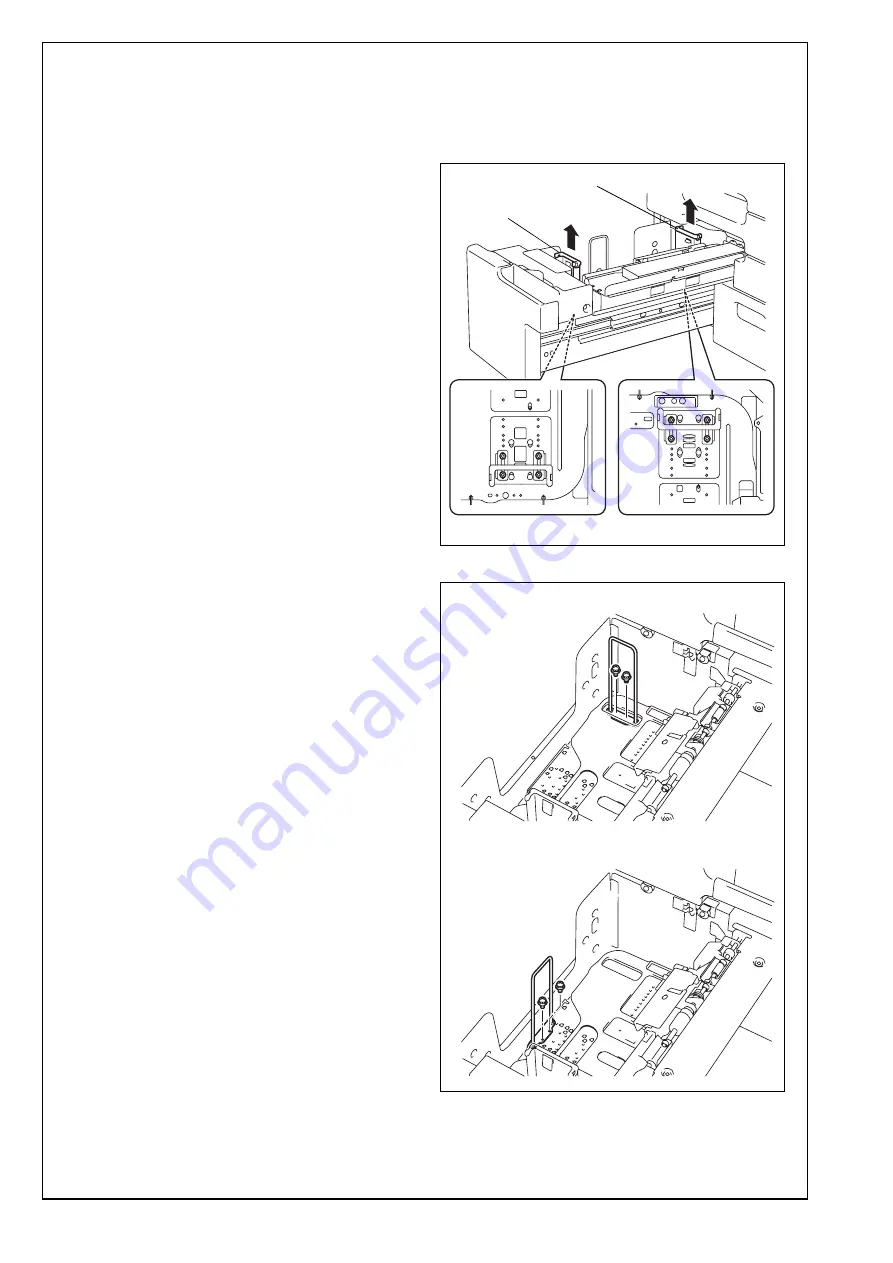
E-24
XXVII. Serial number input
Note:
Serial number input is needed only for optional
devices that will be installed later.
1. Select the Serial Number Input function as fol-
lows: System 1
→
Serial Number.
2. Touch the item you want to enter and input the
serial number.
3. Touch “END.”
4. For other devices, enter their serial number in the
same way.
5. Touch “END.”
XXVIII. Unit change
Note:
This function allows the user to select the type of
message that will appear when the replacement
time arrives for each of the different units.
1. Select the Unit Change function as follows:
System 2
→
Unit Change.
2. Select the appropriate message type for each
unit.
3. Touch “END.”
XXIX. List output
1. Load the tray 1 with A4 or Letter paper.
2. Touch “List Output.”
3. Check that “Machine Management List” is
selected and press the start key.
The list will be output.
4. Output “Adjustments List” in the same way.
5. Touch “2.”
6. Check that “Service Parameter” is selected and
press the start key.
The list will be output.
7. Touch “END.”
8. Touch “Exit” on the Service Mode screen.
9. Turn OFF and ON the Main Power Switch.
Note:
When displayed the Service Mode screen, be sure
to turn off the main power after exiting the Service
Mode screen and wait for 10 seconds or more
before turning on.
XXX. Changing paper size (Tray 3 and 4)
1. Turn OFF the Main Power Switch.
2. Pull out the tray 3.
3. Remove the front and rear paper guide plates.
(Four screws each)
4. Remove the end guide plate. (Two screws)
A0P0IXC063DA
Paper guide plate (front)
Paper guide plate (rear)
A2X0IXE070DA
<Inch area>
<Metric area>
A2X0IXC071DA