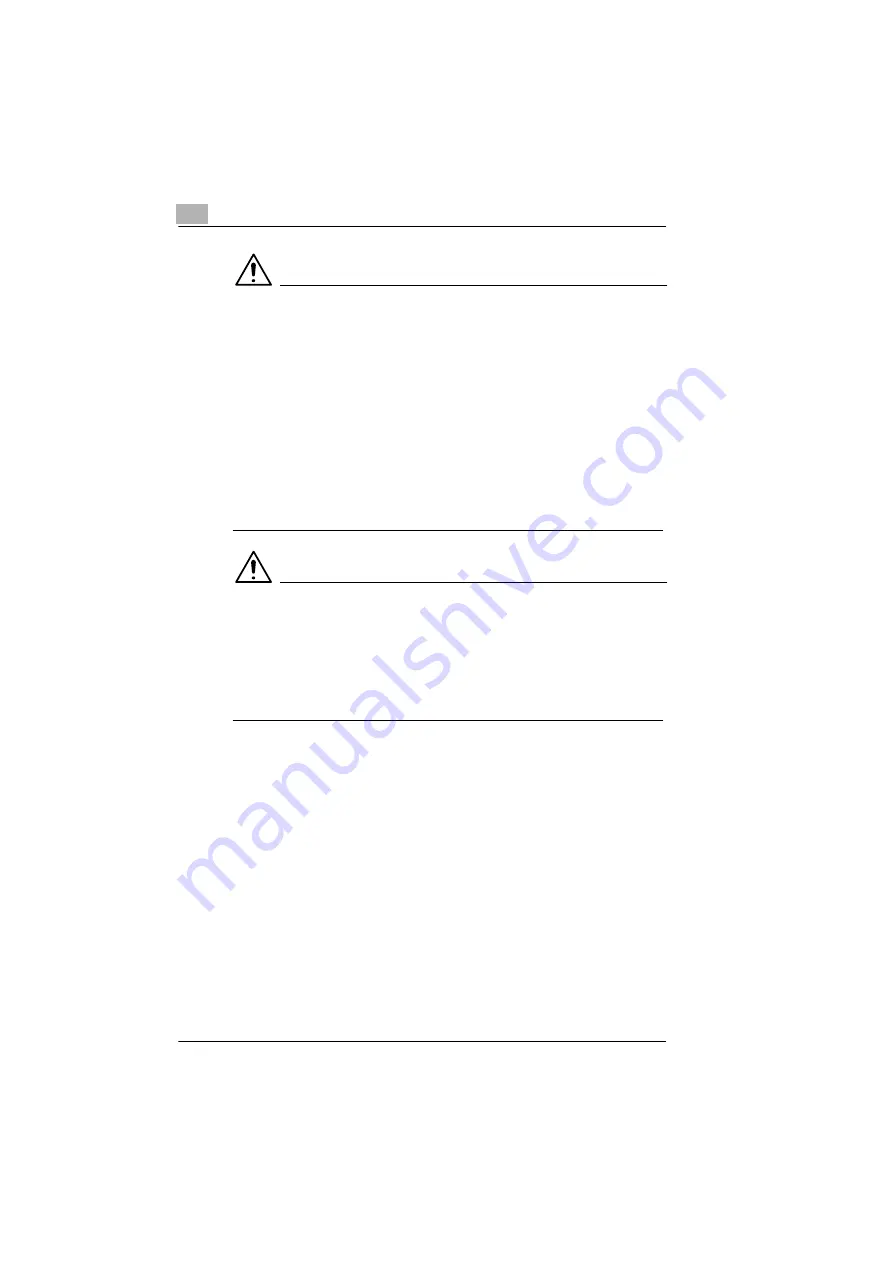
2
Getting to Know Your Copier
2-14
Di200
CAUTION
Incorrect handling can cause damage to the copier!
Incorrect handling can cause damage to the copier. Observe the following
safety precautions to prevent device damage.
§
Never place objects of more than 3 kg on the copier.
§
Do not copy clipped or stapled paper, carbon-backed originals or
aluminum-coated paper.
§
Never open any doors while the copier is making copies.
§
Never turn the copier off while it is making copies.
§
Do not drop the toner unit or imaging drum.
§
Do not throw the toner unit or imaging drum.
§
Use the copier only for the tasks described in this manual.
CAUTION
A negligible amount of ozone is generated during normal operation
of this copier.
The ozone given off by the copier is not hazardous to health, but it may
smell unpleasant. For a comfortable, healthy and safe operating
environment, it is recommended that the room be well ventilated.
§
Locate the copier in a well-ventilated room.
Summary of Contents for Di 200
Page 1: ...The essentials of imaging www minoltaeurope com User Manual Di 200...
Page 2: ......
Page 8: ...IVZ 6 Di200...
Page 60: ...2 Getting to Know Your Copier 2 44 Di200...
Page 94: ...5 Utility 5 2 Di200...
Page 115: ...Troubleshooting 6 Di200 6 21 6 Close the upper right door and the right panel R1...
Page 120: ...7 Appendix 7 2 Di200 3 Original Glass clean with a soft dry cloth...














































