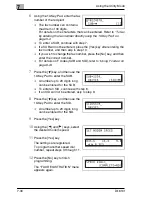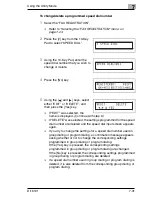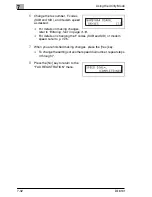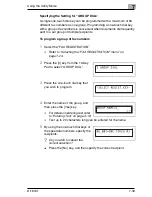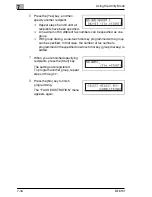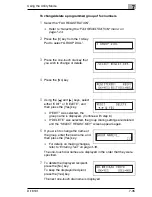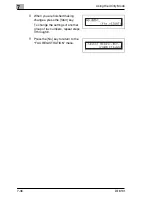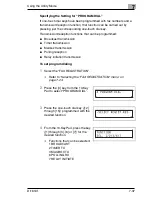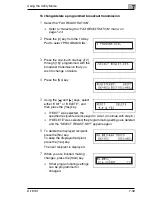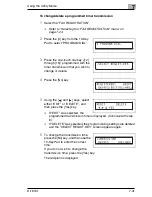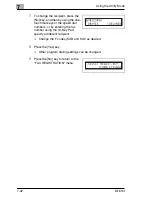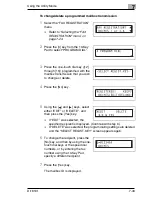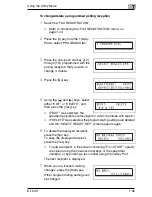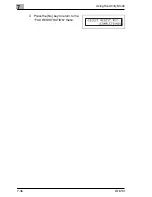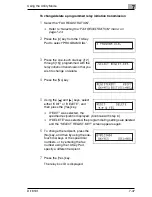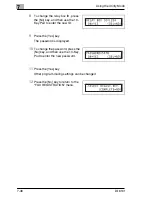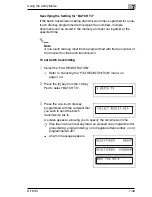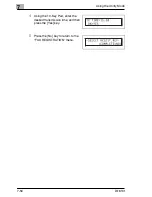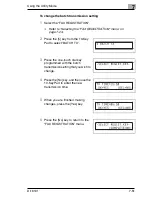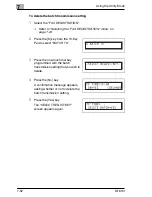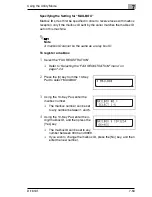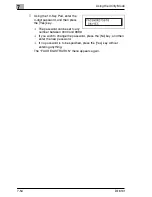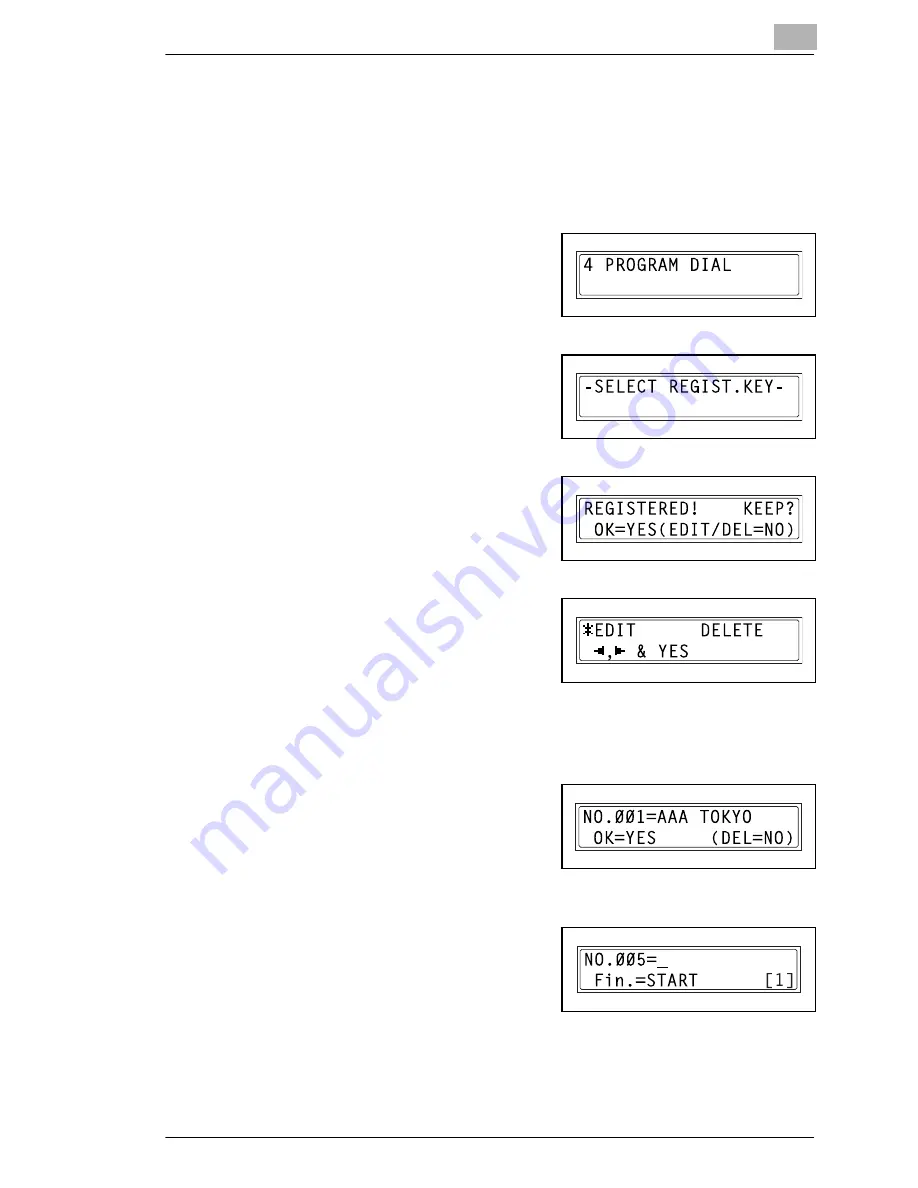
Using the Utility Mode
7
Di1610f
7-39
To change/delete a programmed broadcast transmission
1
Select the “FAX REGISTRATION”.
H
Refer to
“Selecting the “FAX REGISTRATION” menu” on
page 7-24
.
2
Press the [4] key from the 10-Key
Pad to select “PROGRAM DIAL”.
3
Press the one-touch dial key ([12]
through [15]) programmed with the
broadcast transmission that you
wish to change or delete.
4
Press the [No] key.
5
Using the [ ] and [ ] keys, select
either “EDIT” or “DELETE”, and
then press the [Yes] key.
H
If “EDIT” was selected, the
specified recipients are displayed in order. (Continue with step 6.)
H
If “DELETE” was selected, the program dialing settings are deleted
and the “SELECT REGIST.KEY” appears again.
6
To delete the displayed recipient,
press the [No] key.
To keep the displayed recipient,
press the [Yes] key.
The next recipient is displayed.
7
When you are finished making
changes, press the [Start] key.
H
Other program dialing settings
can be programmed or
changed.
Ö
Ö
Summary of Contents for Di1610f
Page 1: ...Advanced Information Di1610f ...
Page 2: ......
Page 12: ...Di1610f ...
Page 34: ...2 Precaution 2 6 Di1610f ...
Page 76: ...3 Before Making Copies or Faxing 3 42 Di1610f ...
Page 92: ...4 Making Copies 4 16 Di1610f ...
Page 246: ...8 When a Message Appears 8 32 Di1610f ...
Page 262: ...9 Miscellaneous 9 16 Di1610f ...
Page 268: ...10 Index 10 6 Di1610f ...