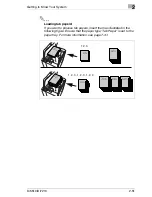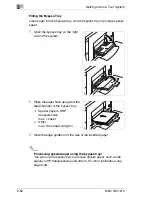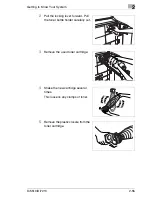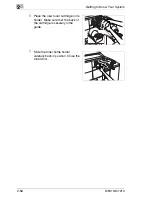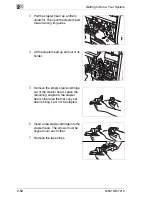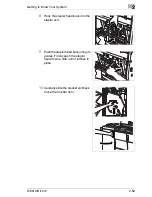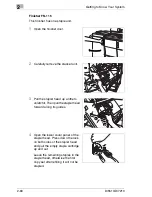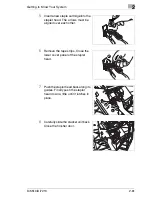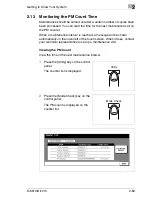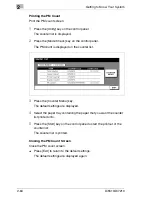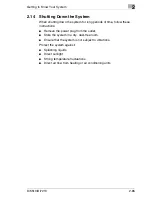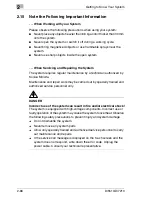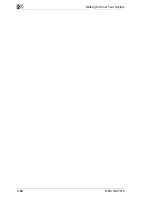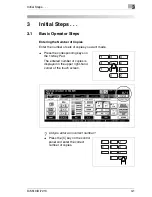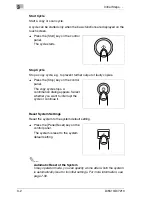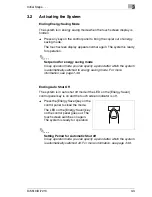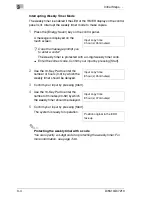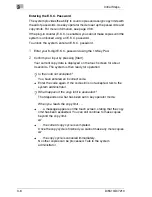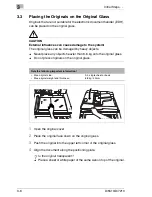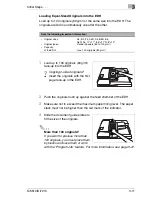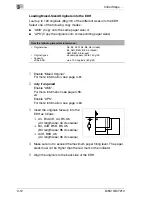Getting to Know Your System
2
Di5510/Di7210
2-65
2.14
Shutting Down the System
When shutting down the system for long periods of time, follow these
instructions:
G
Remove the power plug from the outlet.
G
Store the system in a dry, dust-free room.
G
Ensure that the system is not subject to vibrations.
Protect the system against:
G
Splashing liquids
G
Direct sunlight
G
Strong temperature fluctuations
G
Direct air flow from heating or air conditioning units
Summary of Contents for Di5510
Page 1: ...Di5510 Di7210 Advanced Information...
Page 2: ......
Page 28: ...1 Introduction 1 16 Di5510 Di7210...
Page 90: ...2 Getting to Know Your System 2 62 Di5510 Di7210 9 Close the finisher door...
Page 96: ...2 Getting to Know Your System 2 68 Di5510 Di7210...
Page 148: ...3 Initial Steps 3 52 Di5510 Di7210...
Page 236: ...4 Basic Functions 4 88 Di5510 Di7210...
Page 352: ...6 Network functions 6 54 Di5510 Di7210 3 Configure settings as required...
Page 455: ...Troubleshooting 8 Di5510 Di7210 8 13 5 Close the finisher door...
Page 457: ...Troubleshooting 8 Di5510 Di7210 8 15 5 Close the finisher door...