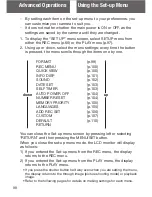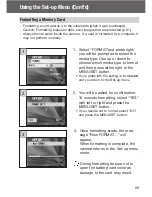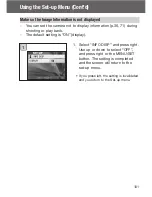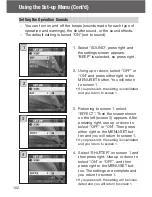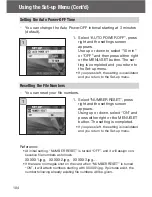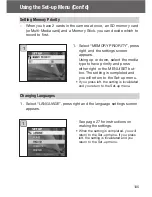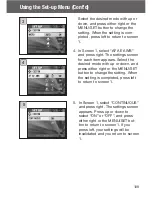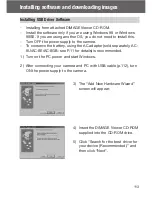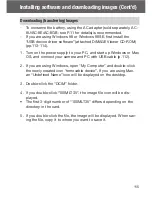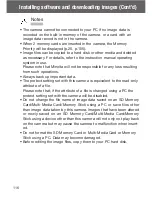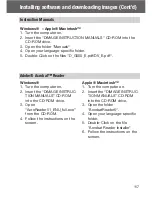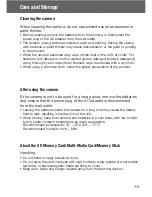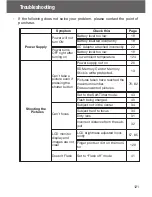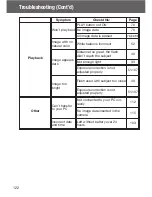111
Connecting to your PC
- Images recorded with the camera can be transferred to a PC using
the USB cable supplied.
1. Windows
OS:
Preinstalled versions of Microsoft Windows 98, Windows 98 SE,
Windows XP, Windows 2000 Professional or Windows Me
Memory:
16MB or more of available RAM (32MB or more recommended)
Display:
32,000 colors or more, resolution of 640 x 480 pixels or more
Others:
CD-ROM drive, USB port (standard equipped)
2. Macintosh
OS:
Mac OS 9.0-9.2/Mac OS X v 10.0.4-10.2
CPU:
PowerPC or more
Memory:
16MB or more of available RAM (32MB or more recommended)
Display:
32,000 colors or more, resolution of 640 x 480 pixels or higher
Others:
CD-ROM drive, USB port (standard equipped)
Operating Environments