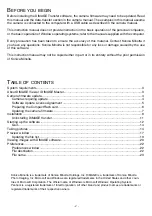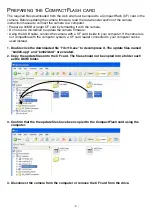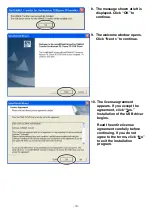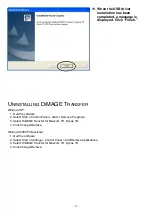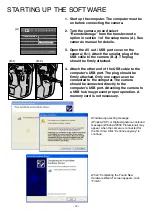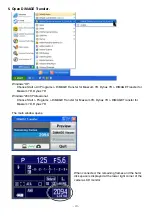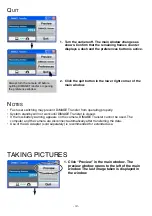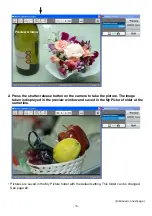Reviews:
No comments
Related manuals for DiMAGE Transfer

MOTIF XF
Brand: Yamaha Pages: 11

QSNDVR9M
Brand: Q-See Pages: 33

CAPTIVATE 2
Brand: Adobe Pages: 306

markware
Brand: Brady Pages: 33

PC400
Brand: Campbell Pages: 250

DESKTOP VERSION 1.2
Brand: Livescribe Pages: 70

FS-5900C
Brand: Avision Pages: 47

Xbox360 MotoGP08
Brand: Capcom Pages: 28

Topo North America 9.0
Brand: DeLorme Pages: 257

Media Manager
Brand: GameShark Pages: 15

AXD-CV6
Brand: AMX Pages: 54

UAD
Brand: Universal Audio Pages: 585

FS-8700-31 Siemens TIWAY I Driver
Brand: FieldServer Pages: 26

COLDFUSION MX 61-DEVELOPING COLDFUSION MX
Brand: MACROMEDIA Pages: 860

FLASH MX 2004 - ACTIONSCRIPT
Brand: MACROMEDIA Pages: 816

CG-100
Brand: Datavideo Pages: 141

DIM-538
Brand: Canon Pages: 100

EzSign TV Editor
Brand: LG Pages: 12