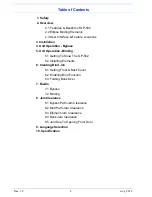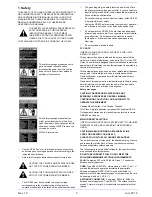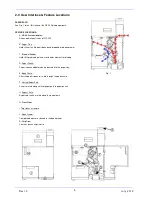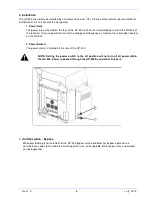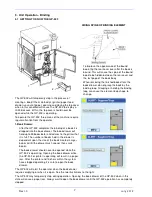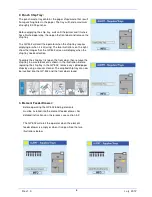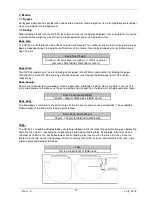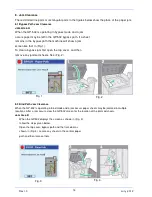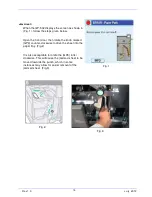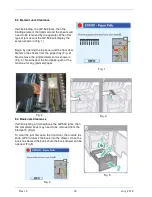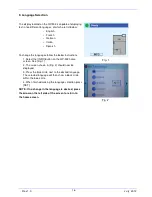Reviews:
No comments
Related manuals for GP-502

PIXMA MX882 Series
Brand: Canon Pages: 34

MX470
Brand: Canon Pages: 4

MX470
Brand: Canon Pages: 913

Laser Class 700 Series
Brand: Canon Pages: 30

Laser Class 700 Series
Brand: Canon Pages: 6

Laser Class 700 Series
Brand: Canon Pages: 6

Laser Class 700 Series
Brand: Canon Pages: 108

PIXMA MX860 series
Brand: Canon Pages: 9

imagePROGRAF iPF9400
Brand: Canon Pages: 8

PIXMA MX860 series
Brand: Canon Pages: 93

MP980 series
Brand: Canon Pages: 20

PIXMA MX922
Brand: Canon Pages: 30

PIXMA MX922
Brand: Canon Pages: 2

Pro Series
Brand: Felix printers Pages: 9

Pro Series
Brand: Felix printers Pages: 15

Pro Series
Brand: Felix printers Pages: 15

M-Class Mark II
Brand: Datamax Pages: 94

P-10
Brand: Olympus Pages: 2