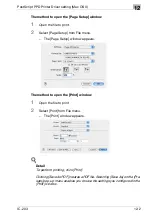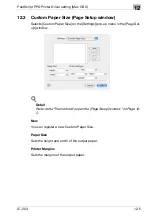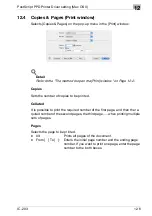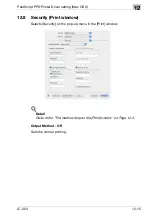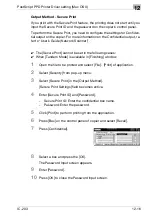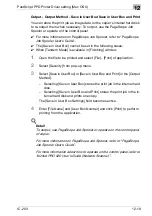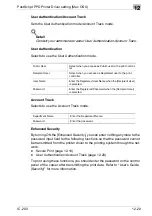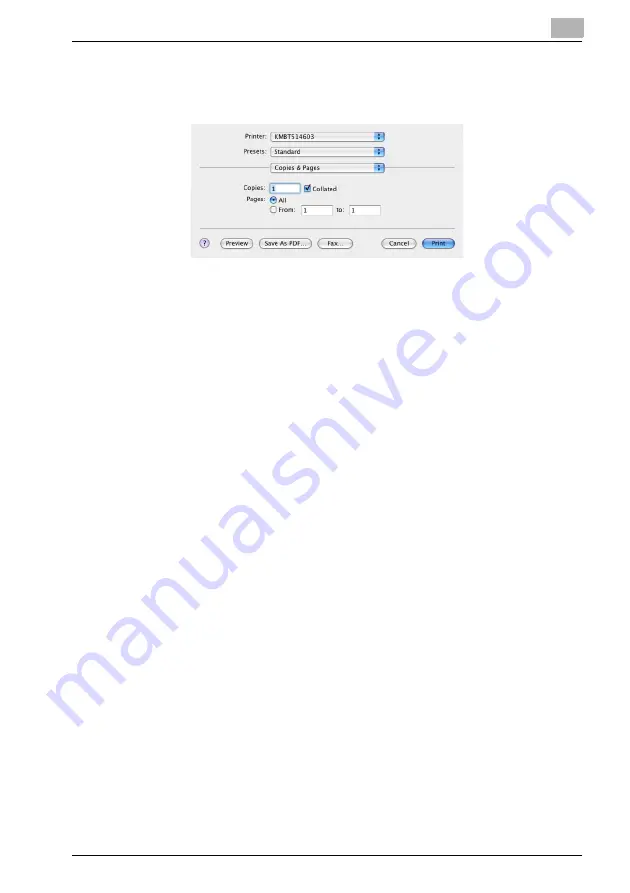
PostScript PPD Printer Driver setting (Mac OS X)
12
IC-203
12-6
12.4
Copies & Pages (Print window)
Selects [Copies & Pages] on the pop-up menu in the [Print] window.
!
Detail
Refer to the "The method to open the [Print] window" on Page 12-2.
Copies
Sets the number of copies to be printed.
Collated
It is possible to print the required number of the first page, and then the re-
quired number of the second pages, the third page, .... when printing multiple
sets of pages.
Pages
Selects the page to be printed.
-
All:
Prints all pages of the document.
-
From [ ] To [ ]:
Enters the initial page number and the ending page
number. If you want to print one page, enter the page
number to the both boxes.
Summary of Contents for IC-203
Page 365: ...Font 14 IC 203 14 1 14 Font This chapter describes the font 14 1 Font List PCL ...
Page 366: ...Font 14 IC 203 14 2 ...
Page 367: ...Font 14 IC 203 14 3 ...
Page 368: ...Font 14 IC 203 14 4 14 2 Font List PostScript ...
Page 369: ...Font 14 IC 203 14 5 ...
Page 370: ...Font 14 IC 203 14 6 ...
Page 371: ...Font 14 IC 203 14 7 ...
Page 375: ...Font 14 IC 203 14 11 7 Exit ATM ...
Page 432: ...Copyright 2005 www konicaminolta com 2005 11 920_prt_ug_eng_v20 ...