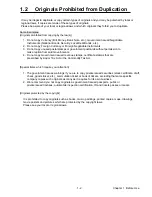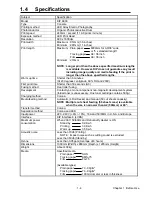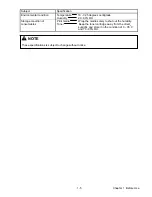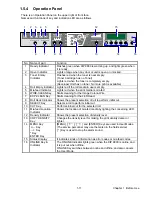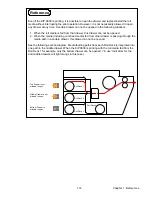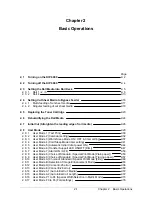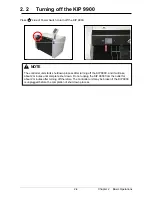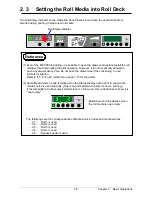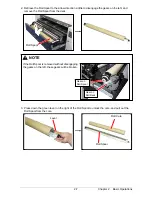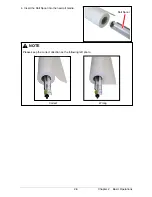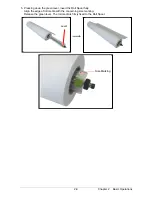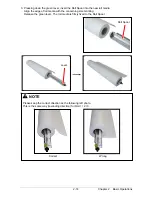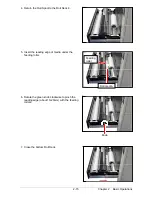Chapter 2 Basic Operations
2-1
Chapter 2
Basic Operations
Page
2. 1 Turning on the KIP 9900
2- 2
2. 2 Turning off the KIP 9900
2- 4
2. 3 Setting the Roll Media into Roll Deck
2- 5
2. 3. 1 Roll 1 / 2 / 3
2- 6
2. 3. 2 Roll 4
2-13
2. 4 Setting Cut Sheet Media to Bypass Feeder
2-16
2. 4. 1 Multi-feeding of cut sheet media
2-17
2. 4. 2 Singular feeding of cut sheet media
2-18
2. 5 Replacing the Toner Cartridge
2-20
2. 6 Dehumidifying the Roll Media
2-24
2. 7 Initial Cut (Straighten the leading edge of roll media)
2-26
2. 8 User Mode
2-28
2. 8. 1 User Mode 1 (Test Print)
2-30
2. 8. 2 User Mode 2 (Calendar setting)
2-32
2. 8. 3 User Mode 3 (Warm Sleep Mode ON / OFF & timer setting)
2-37
2. 8. 4 User Mode 4 (Cold Sleep Mode timer setting)
2-41
2. 8. 5 User Mode 5 (Automatic Initial Cut at power ON)
2-44
2. 8. 6 User Mode 6 (Transfer Support LED ON/OFF [Film])
2-47
2. 8. 7 User Mode 7 (Alarm ON / OFF)
2-50
2. 8. 8 User Mode 8 (Choice of Standard / Special Print Mode [Plain paper])
2-53
2. 8. 9 User Mode 9 (Choice of Standard / Special Print Mode [Tracing paper])
2-57
2. 8.10 User Mode A (Choice of Standard / Special Print Mode [Film])
2-60
2. 8.11 User Mode B (Selection of Image Enhancement Mode)
2-63
2. 8.12 User Mode D (Cancel E-26 error)
2-66
2. 8.13 User Mode E (Cancel E-28 error)
2-69
2. 8.14 User Mode A1 (Auto Initial Cut: Media)
2-72
2. 8.15 User Mode A2 (Auto Initial Cut: Length)
2-72
2. 8.16 User Mode P1 to P4 (Special Width Selection in Metric Mode)
2-73
2. 8.17 User Mode F0 to Fb (Fold settings)
2-76