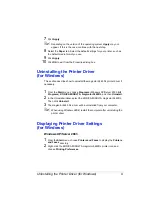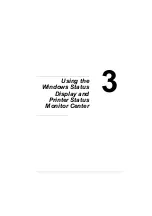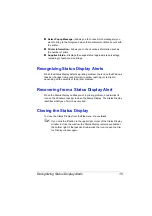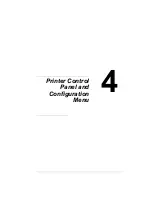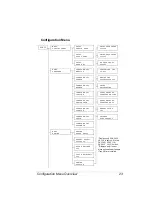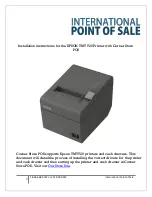Working With the Printer Status Monitor Center
17
Using the Printer Status Monitor Center
#
Printer Name
—Displays the model name of the local printer or printer on
the network together with a printer icon. The printer icon changes color
according to the connection and printer status. A red icon indicates an
error, a yellow icon indicates a warning, and a green icon indicates normal
operation.
Depending on the setting in the Options dialog box, Status Display or
PageScope Web Connection appears when you double-click the printer
name.
!"
If the name of the printer cannot be detected, “Unknown” appears next
to the Printer name.
!"
If the selected printer is incompatible with Status Display or Page-
Scope Web Connection, it will not appear when you double-click the
printer name.
!"
If the device is connected to the USB port or if “Unable to Connect”
appears under Status, Status Display or PageScope Web Connection
does not appear, even when you double-click the printer name.
#
Port
—Displays the name of the port where the printer is connected.
For a local printer, the type (USB) is displayed.
For a network printer, the IP address is displayed.
#
Status
—Displays the printer status. The same information for Printer Sta-
tus in the Status Display is displayed.
#
Supply Status: C,M,Y,K %Remaining
—Displays (as a percentage) the
approximate amount of toner remaining in the cartridges. The listed val-
ues are, from the left: C (cyan), M (magenta), Y (yellow) and K (black).
!"
Click the heading of each column to switch the order between
descending and ascending.
Action Menu
#
Update Printers
—Searches again for the printers on the network.
#
Network Printers
—Allows the IP address of network printers to be added
or removed.
Summary of Contents for Magicolor 5440 dl
Page 1: ...magicolor 5440 DL User s Guide 4138 7747 05A 1800782 001E ...
Page 10: ......
Page 11: ...1 Introduction ...
Page 15: ...2 Software Installation ...
Page 23: ...3 Using the Windows Status Display and Printer Status Monitor Center ...
Page 29: ...4 Printer Control Panel and Configuration Menu ...
Page 43: ...5 Direct Print ...
Page 46: ......
Page 47: ...6 Using Media ...
Page 74: ......
Page 75: ...7 Replacing Consumables ...
Page 97: ...8 Maintaining the Printer ...
Page 105: ...9 Troubleshooting ...
Page 144: ......
Page 145: ...10 Installing Accessories ...
Page 157: ...A Appendix ...