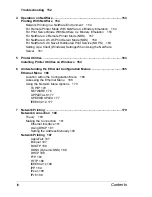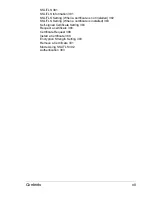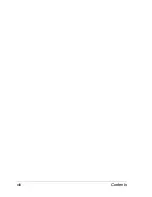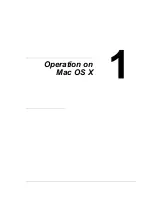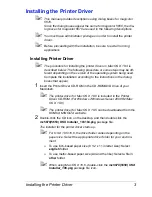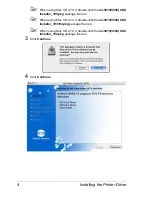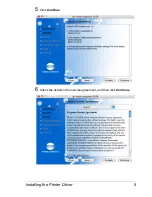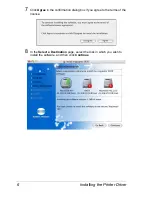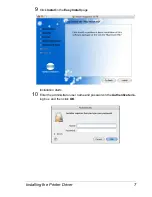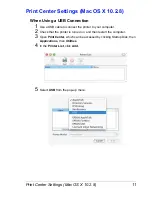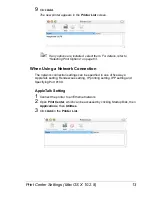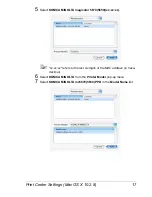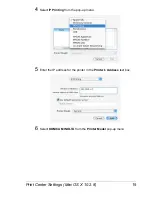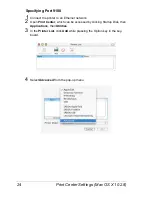Uninstalling the printer driver
10
5
Delete the unnecessary files from
Library
-
Printers
.
–
Drag the
KONICA MINOLTA mc5670(5650) Color.plugin
file, which
is located in
Library
-
Printers
-
KONICAMINOLTA
-
PDEs
, to the
Trash
icon.
–
Drag the
pstomc5670(5650)PS
file, which is located in
Library
-
Printers
-
KONICAMINOLTA
-
filter
, to the
Trash
icon.
–
Drag the
fileExist5670(5650).icns
and
KONICA MINOLTA
mc5670(5650).icns
file, which is located in
Library
-
Printers
-
KONI-
CAMINOLTA
-
Icons
, to the
Trash
icon.
–
Drag the
mc5670(5650)ps.icc
file, which is located in
Library
-
Print-
ers
-
KONICAMINOLTA
-
Profiles
, to the
Trash
icon.
6
Drag the
mc5670(5650) OSX Installer_103104.pkg
file, which is located
in the
Library
-
Receipts
, to the
Trash
icon.
7
Restart the computer.
This completes uninstallation of the printer driver.
For Mac OS X 10.5/10.6
1
On the
Apple
menu, select
System Preferences
.
2
Click
Print & Fax
.
3
Select the name of the printer to be deleted, and then click the delete but-
ton (
-
) on the left below the list.
4
When the confirmation message appears, click
OK
.
The selected printer is deleted.
5
Click the close button (
x
) in the upper-left corner of
Print & Fax
.
–
The following procedure is not necessary; it is only for users who
would like to delete unnecessary files.
6
Drag the
KONICA MINOLTA mc5670(5650)PS.gz
file, which is located in
Library
-
Printers
-
PPDs
-
Contents
-
Resources
on the hard disk, to
the
Trash
icon.
7
Drag the
mc5670(5650)
folder, which is located in
Library
-
Printers
-
KONICAMINOLTA
, to the
Trash
icon.
8
Drag the following files, which is located in the
Library
-
Receipts
, to the
Trash
icon.
–
mc5670(5650) OSX Installer_105.pkg
(for Mac OS X 10.5)
–
mc5670(5650) OSX Installer_106.pkg
(for Mac OS X 10.6)
9
Restart the computer.
This completes uninstallation of the printer driver.
Summary of Contents for Magicolor 5650EN
Page 1: ...magicolor 5650EN 5670EN Reference Guide A0EA 9562 13A 1800857 001D ...
Page 20: ...Contents viii ...
Page 21: ...Operation on Mac OS X ...
Page 136: ...Troubleshooting 116 ...
Page 137: ...Operation on the XPS Driver for Windows ...
Page 142: ...Installing the Printer Driver 122 9 Click Next 10 Click Next ...
Page 146: ...Selecting Print Options Defaults 126 6 Select the General tab 7 Click Printing Preferences ...
Page 152: ...Specifying Printer Driver Settings 132 ...
Page 153: ...Operation on Linux ...
Page 173: ...Operation on NetWare ...
Page 182: ...Printing With NetWare 162 ...
Page 183: ...Printer Utilities ...
Page 185: ...Understanding the Ethernet Configuration Menus ...
Page 189: ...Ethernet Menu 169 z NETWARE ENABLE z IEEE802 1X ENABLE ...
Page 198: ...Ethernet Menu 178 ...
Page 199: ...Network Printing ...
Page 235: ...Using PageScope Web Connection ...
Page 318: ...Configuring the Printer 298 Status Notification Settings ...
Page 330: ...Configuring the Printer 310 Paper Source Settings ...
Page 424: ...Configuring the Printer 404 ...