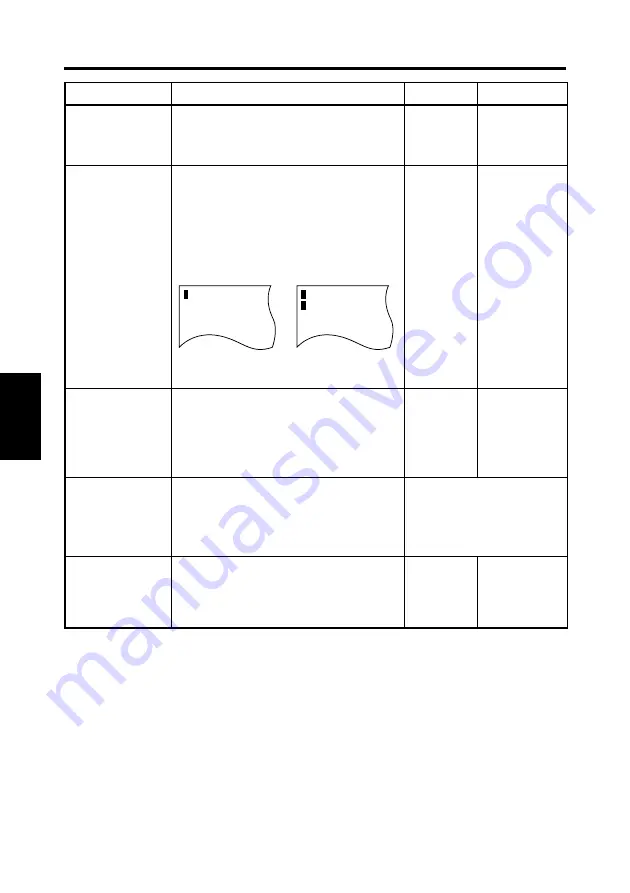
2. Initial Settings
4-12
Mi
s
c
e
llaneo
us
Ch
apte
r 4
System Settings
Description
Selection
Initial Setting
Auto Skew Cor-
rection Retain
Determines whether or not to retain the
original (uncorrected) skew of a screen
image after the print has been made.
Retained
Not
retained
*
Unit ID Printing
(PR mode only)
When two scanners are connected to one
printer, this function leaves an identifica-
tion marker on the print so that the scan-
ner used for the job can be determined
after printing.
Disabled
*
Pattern 1
Pattern 2
Cycle print mode
(PR mode only)
This function automatically scans the
next image following a preset period of
time (the period can be set by an autho-
rized dealer). Images are set by the user
onto the Carrier Glass in between cycles.
Enabled
Disabled
*
Paper Size of
Paper Feeding
Tray
(PR mode only).
Determines the desired paper size and the
orientation from the Paper Feeding Tray
of the printer.
Same as the setting for U4
of the User Mode. See page
4-8.
Contrast setting
To view subtle images with standard
ranges of density clearly: Light (–1 - –7)
To bring out the darker and lighter ranges
of an image: Dark (+1 - +7)
Lighter
Normal
*
Darker
Pattern 1
Paper
Pattern 2
Paper
Summary of Contents for MS6000 MKII
Page 1: ...0820 7732 01 0820 7732 01 CMYK 2004 6 konicaminolta com 30mm MS6000 MKII User s Guide...
Page 2: ......
Page 17: ...Safety Information MSP 3000 Printer viii...
Page 21: ...Contents 4...
Page 85: ...MSP 3000 Printer Chapter 3 Memo...
Page 102: ...0820 7732 01 0820 7732 01 CMYK 2004 6 konicaminolta com 30mm MS6000 MKII User s Guide...






































