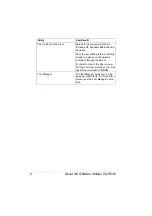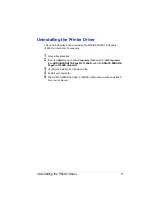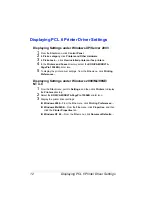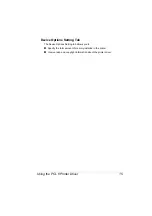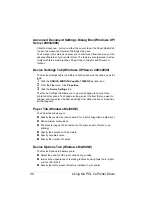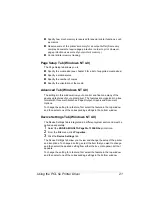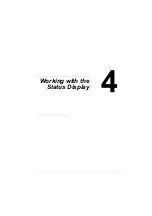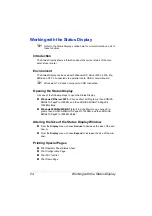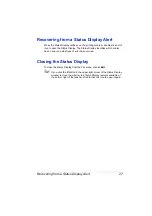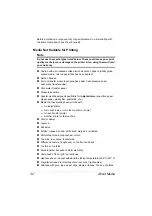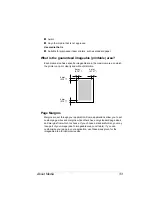Using the PCL 5e Printer Driver
20
Advanced Document Settings Dialog Box (Windows XP/
Server 2003/2000)
Click the Advanced... button on either the Layout tab or the Paper/Quality tab
to open the Advanced Document Settings dialog box.
The settings in this dialog box allow you to control and fine-tune many of the
advanced features of your printer driver. The features are organized in a tree
format with three main branches: Paper/Output, Graphic and Document
Options.
Device Settings Tab (Windows XP/Server 2003/2000)
The Device Settings tab is in a different location and must be called up as fol-
lows:
1
Click the
KONICA MINOLTA PagePro 1350EN 5e
printer icon.
2
From the
File
menu, click
Properties
.
3
Click the
Device Settings
tab.
The Device Settings tab allows you to view and change the setup of the
printer and its options. To change a setting, select the item that you want to
change, and then select the desired setting from either the box or dropdown
list that appears.
Paper Tab (Windows Me/98SE)
The Paper tab allows you to
Specify the media size (see chapter 5 for a list of supported media sizes)
Define custom media sizes
Print several pages of a document on the same sheet of media (n-up
printing)
Specify the orientation of the media
Specify a media source
Specify the number of copies
Device Options Tab (Windows Me/98SE)
The Device Options tab allows you to
Adjust the density of the toner used during printing
Improve the appearance of text and graphics by using fewer dots (Light)
or more (Dark) dots
Specify the total amount of memory installed in your printer
Summary of Contents for PagePro 1350EN
Page 1: ...PagePro 1350EN User s Guide 4136 9562 01A 1800813 001B...
Page 9: ...Introduction...
Page 18: ...Uninstalling the Printer Driver 10...
Page 19: ...Working with the PCL 6 Printer Driver...
Page 24: ...Using the PCL 6 Printer Driver 16...
Page 25: ...Working with the PCL 5e Printer Driver...
Page 30: ...Using the PCL 5e Printer Driver 22...
Page 31: ...Working with the Status Display...
Page 36: ...Closing the Status Display 28...
Page 37: ...Using Media...
Page 51: ...Replacing Consumables...
Page 61: ...Replacing the Drum Cartridge 53 8 Press on the front cover grip and close the front cover...
Page 62: ...Replacing the Drum Cartridge 54...
Page 63: ...Maintaining the Printer...
Page 67: ...Troubleshooting...
Page 81: ...Installing Accessories...
Page 85: ...Appendix...
Page 89: ...Technical Specifications 81...
Page 90: ...Technical Specifications 82...