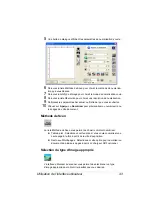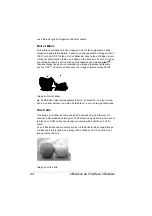Types de support
29
Quelle est la surface imprimable garantie ?
Sur tous les formats de support la
surface imprimable se situe à 4 mm
(0,157") maximum des quatre bords.
Chaque format de support a sa propre
surface imprimable, surface maximum
dans laquelle l’impression peut se faire
clairement et sans distorsion.
Cette surface est limitée par deux con-
traintes matérielles (la taille physique
du support et les marges requises par
l’imprimante) et logicielles (espace
mémoire disponible pour le tampon de cadres pleine page). La surface impri-
mable garantie pour tous les formats de support correspond à la taille de la
page moins une marge de 4 mm (0,157") tout autour de la feuille.
Surface imprimable—Enveloppes
Les enveloppes ont une zone de rabat non garantie qui varie selon leur type.
"
L’orientation
d’impression
des envelop-
pes est définie
par l’applica-
tion.
Marges de pages
Les marges se définissent dans votre application. Certaines applications
vous permettent de personnaliser des tailles et marges de page, d’autres
n’offrent qu’un choix de tailles et marges standard. Avec un format standard,
une perte partielle de l’image est possible (due aux contraintes de la zone
imprimable). Si vous pouvez personnaliser le format de page dans votre
application, utilisez les dimensions indiquées pour la surface imprimable afin
d’obtenir les meilleurs résultats.
a
a
a
a
Surface
imprimab
a = 4 mm (0,157")
Surface
garantie
Surface non garantie
Surface non imprimable 4 mm (0,157")
Summary of Contents for PagePro 1380 MF
Page 1: ...PagePro 1380 MF Guide d utilisation 4558 7731 03A 1800788 003A ...
Page 9: ...Introduction ...
Page 15: ...Informations Logiciel ...
Page 17: ...Panneau de commande et menu de configuration ...
Page 22: ...Accès au Mode Menu 22 ...
Page 23: ...Utilisation des supports ...
Page 35: ...Utilisation de l imprimante ...
Page 40: ...Désinstallation du pilote d imprimante 40 ...
Page 41: ...Utilisation du scanner ...
Page 57: ...Fonction de copie ...
Page 68: ...Paramétrage des options de copie 68 ...
Page 69: ...Remplacement des consommables ...
Page 74: ...Remplacement du tambour OPC 74 ...
Page 75: ...Entretien ...
Page 78: ...Nettoyage de la vitre d exposition 78 ...
Page 79: ...10 Résolution de problèmes ...
Page 89: ...Installation d options matérielles 11 ...
Page 93: ...A Annexe ...
Page 98: ...Spécifications 98 ...
Page 104: ...104 ...